User Guide
LogOnce
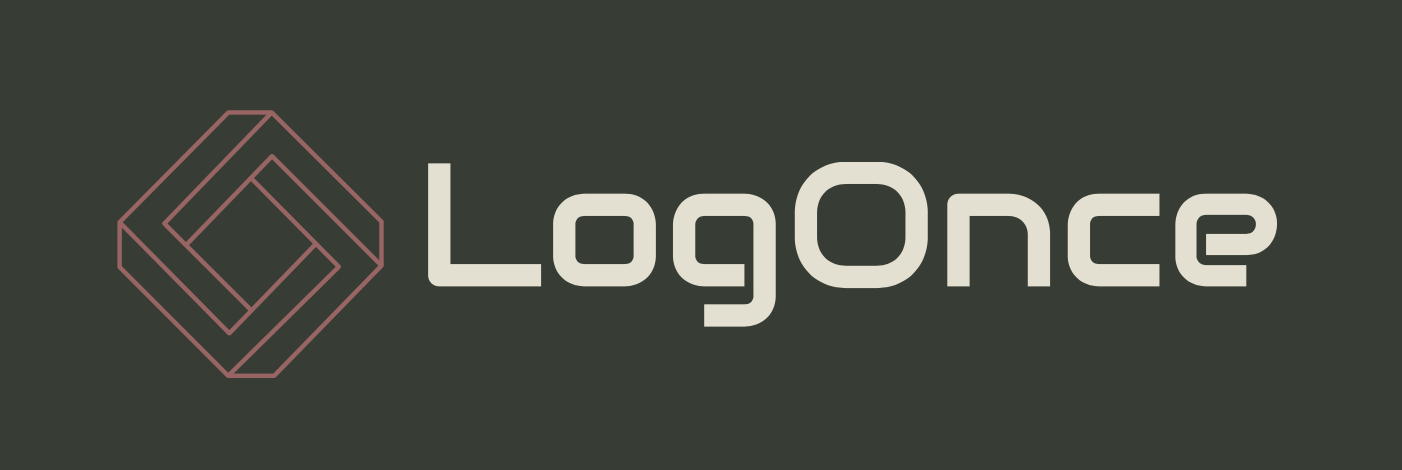
LogOnce is a one-stop logistics tracker app for clerks to monitor shipping statuses of all clients and perform common logistics operations. It is optimized for use via a Command Line Interface (CLI) while still having the benefits of a Graphical User Interface (GUI). If you can type fast, LogOnce can get your tracking tasks done faster than traditional GUI apps. This application is currently being developed and has not been deployed yet.
-
LogOnce
- Features
- Graphical User Interface (GUI)
-
Commands
- Adding an Order:
order - Adding a Client :
client - Listing Orders :
list-order - Listing Clients :
list-client - Undo Commands :
undo - Deleting an Order :
delete-order - Deleting a Client :
delete-client - Completing Orders :
done - Finding clients :
find - Finding orders :
find-order - Updating orders:
update-order - Updating clients:
update-client - Help Command :
help - Clear Command :
clear - Exit Command :
exit
- Adding an Order:
- Command summary
Features
![]() Notes about the command format:
Notes about the command format:
-
Words in angle brackets
<parameter>are the parameters to be supplied by the user.
e.g. inorder --description <order description --client <client ID>,<client ID>is a integer parameter such as123. -
Words with
--before them indicate keywords that must be used unless otherwise specified.
e.g.order --description Wooden Table --client 301.--descriptionand--clientmust be typed used. -
Words within
()indicate optional keywords or tokens (most notably forfindandfind-order) -
In the case of duplicate parameters, the very last instance of the parameter will be used.
e.g.delete-order --order 00001 --order 00002 --order 00003will delete Order #00003 instead of the other two orders.
Graphical User Interface (GUI)
Upon opening the application, you will be met with something like the scene below.
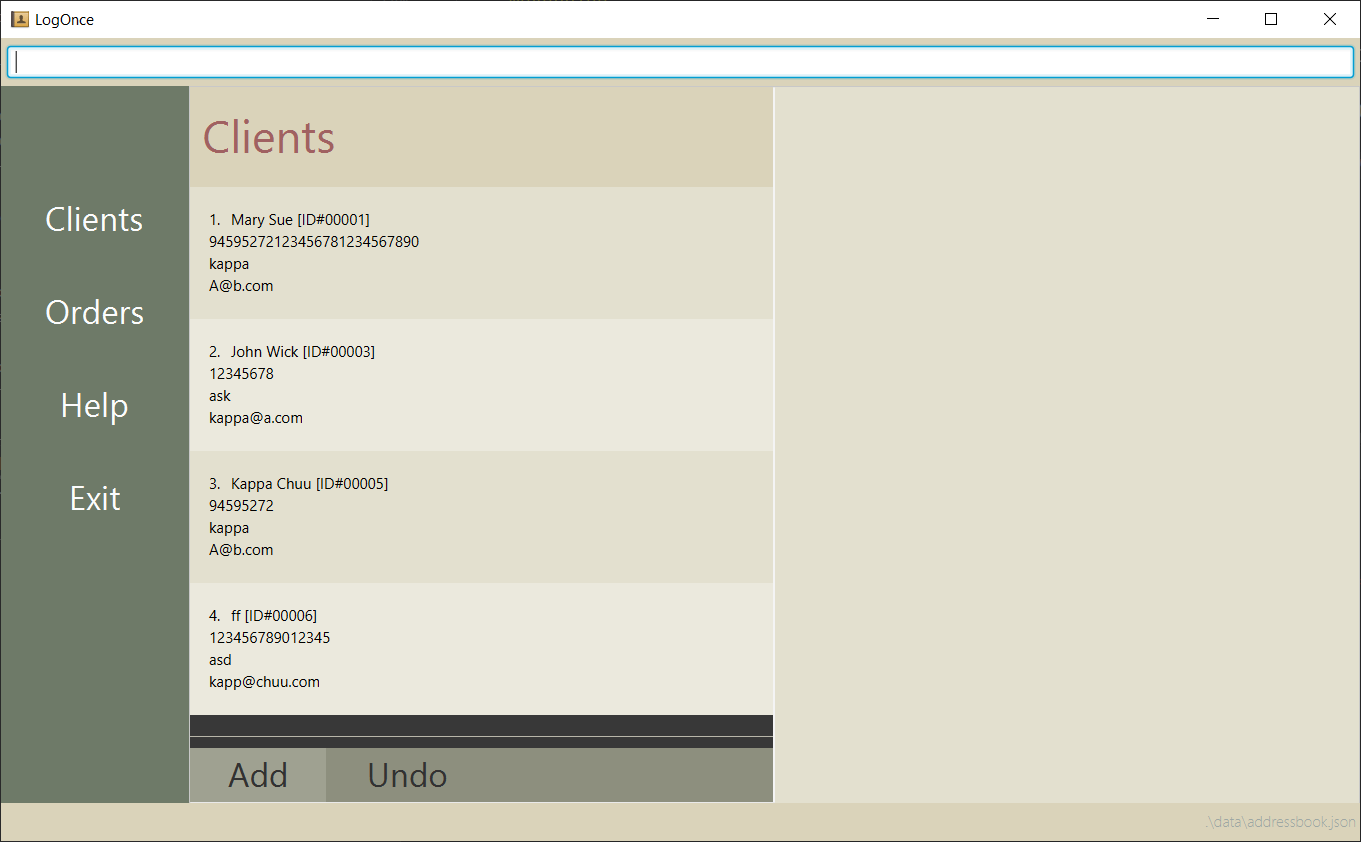
Click on the Clients button to navigate back to this page, or click on the Orders button to navigate to the orders page.
View the list of clients
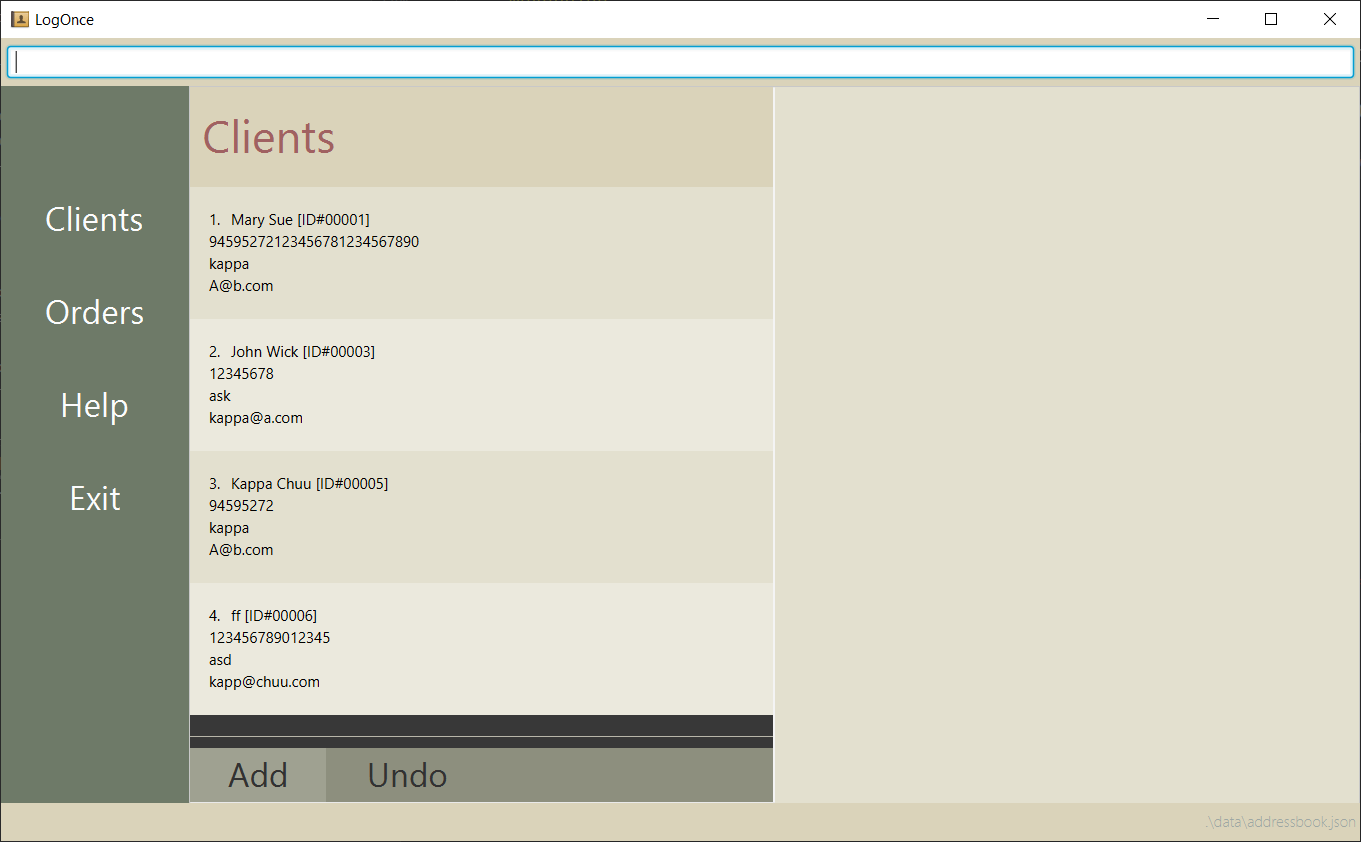
The first thing you see when clicking on Clients from anywhere in the application is a list of all clients currently stored in the application.
Creating a new client
To create a new client, click on the Add button to bring up the Client creation form.
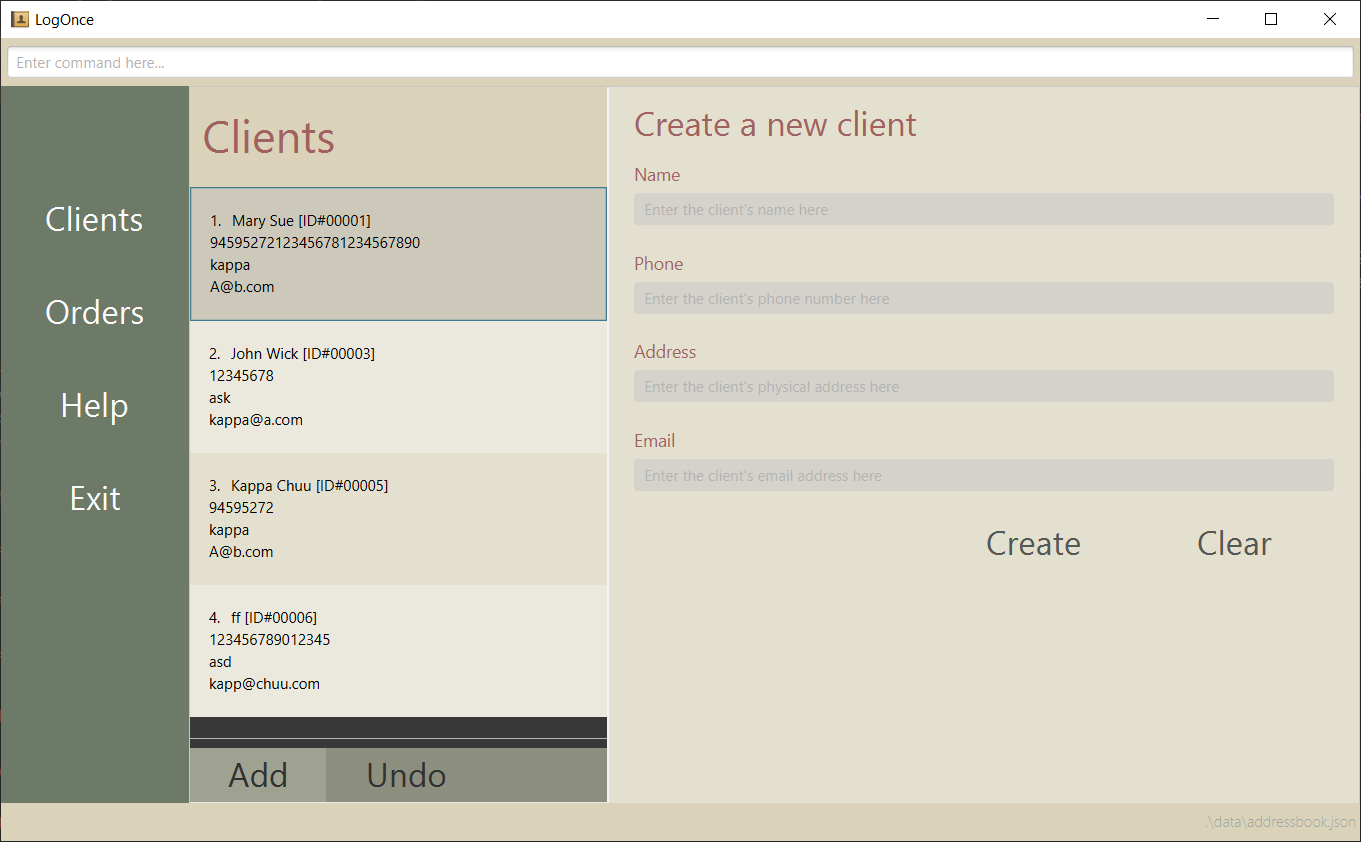
Fill in all the fields in the form, then click on Create to create the client. If there are errors in the input, or if any of the fields are empty, a warning will be displayed in red beside the relevant field.
Viewing client information
To view more information about a client, double-click on a client in the list to bring up the information panel.
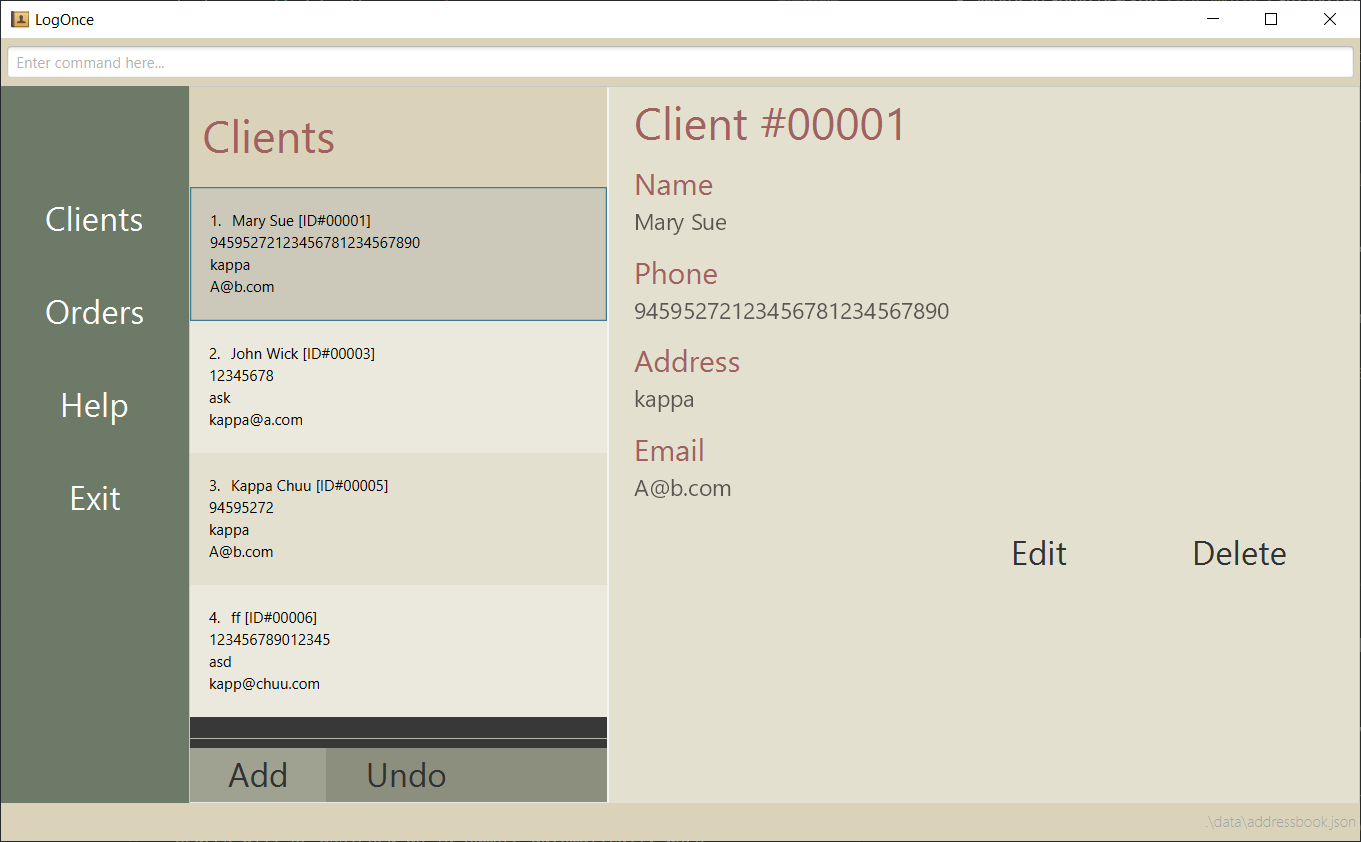
Click on the Edit button to edit the currently selected client, or click on the Delete button to delete the currently selected client.
Editing the client
To modify the client’s information, click on the Edit button from the client’s information panel. This will bring up a form to edit the client’s information.
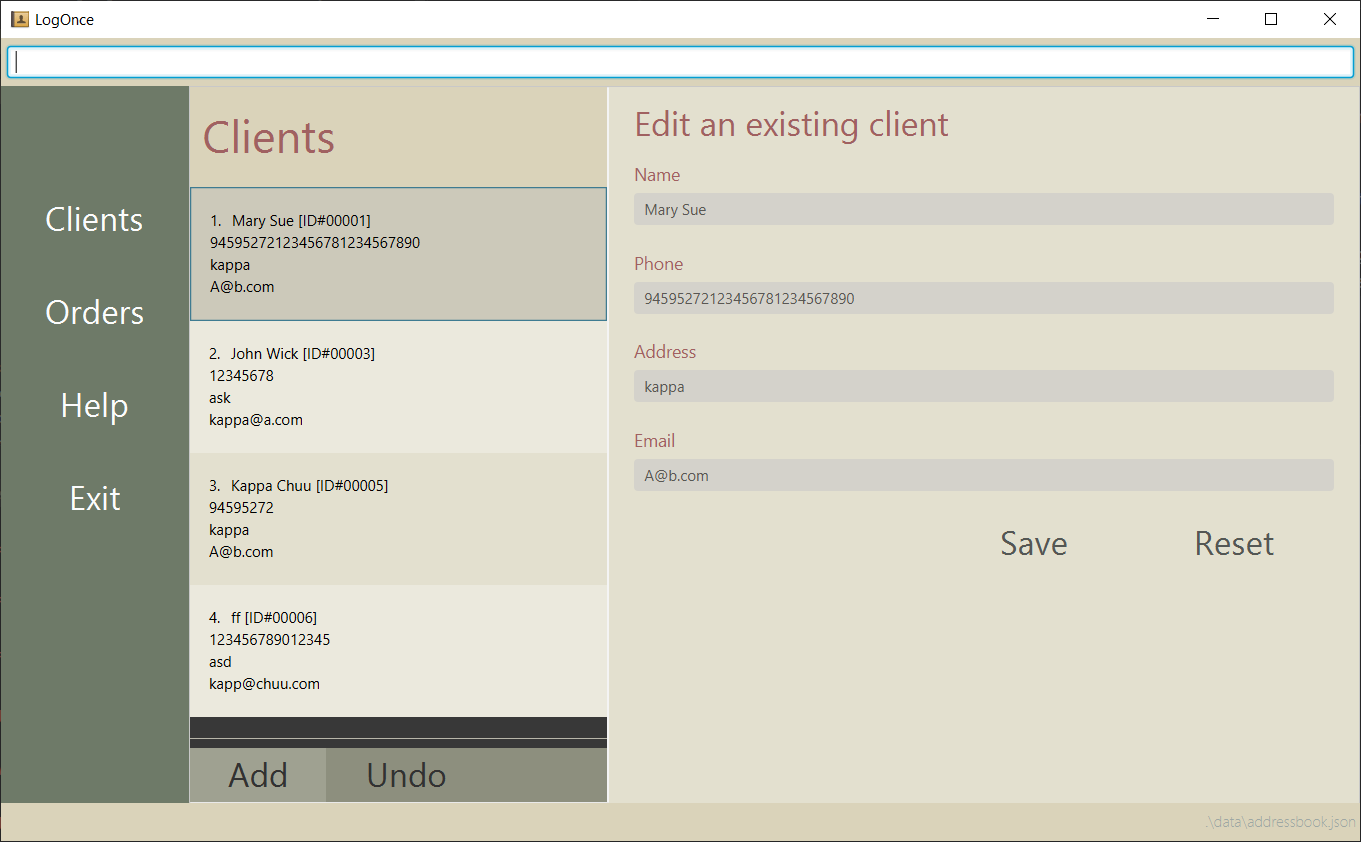
The form will be filled in with the client’s current information by default. Make any changes you need to, then click on Save to save your changes.
If you wish to discard any unsaved changes to the client’s information, click on Reset to reset each field to the client’s original information.
Deleting the client
To delete the client, click on the Delete button from the client information panel. The client will be deleted, and their entry will be removed from the list of clients.
View the list of orders
Upon clicking on the Orders button on the left navigation bar, the list of orders will be displayed.
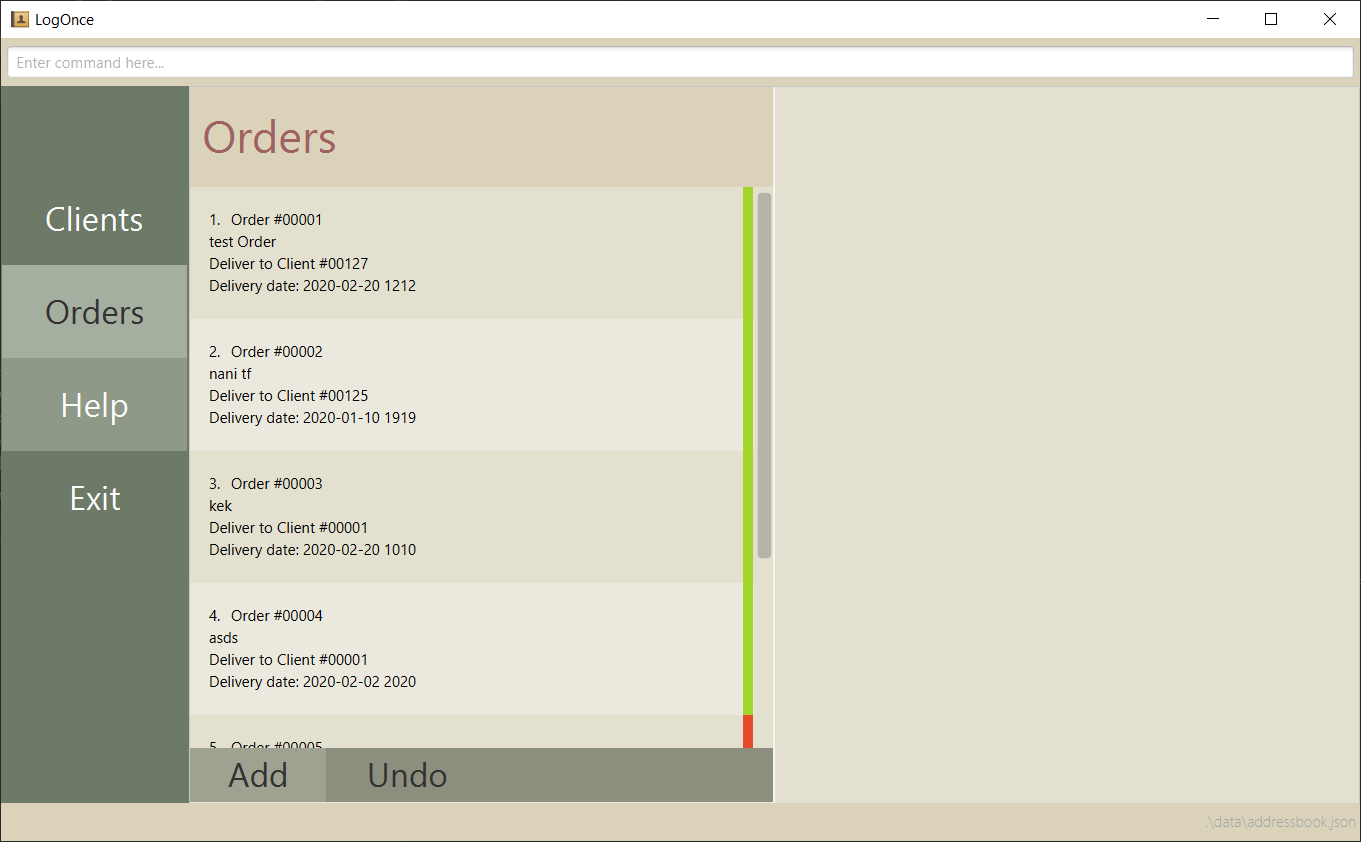
Creating a new order
To create a new order, click on the Add button at the bottom of the list of orders. This will bring up the order creation form.
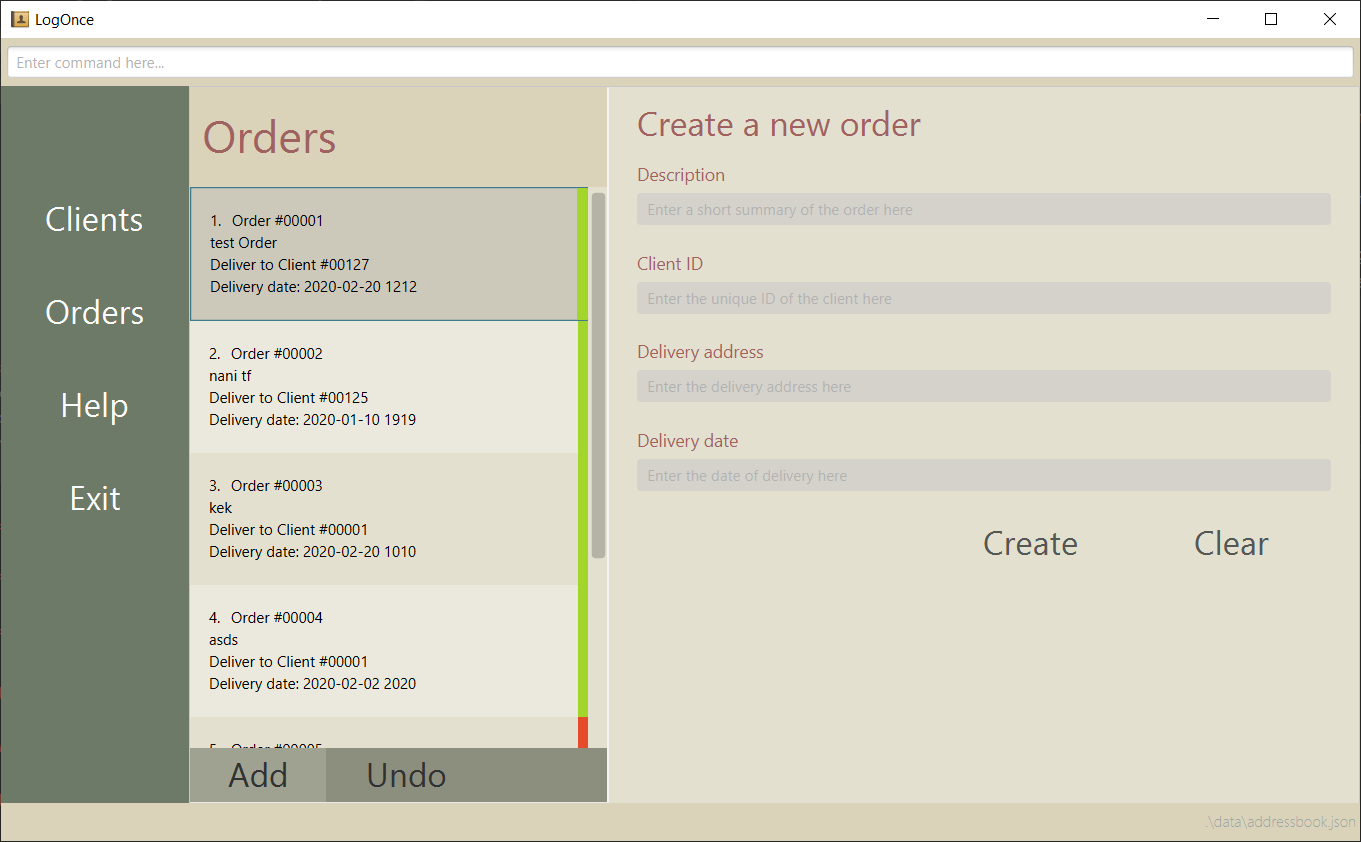
Fill in all the fields in the form, then click on Create to create the order. If there are errors in the input, or if any of the fields are empty, a warning will be displayed in red beside the relevant field.
Viewing order information
To view more information about a order, double-click on a order in the list to bring up the information panel.
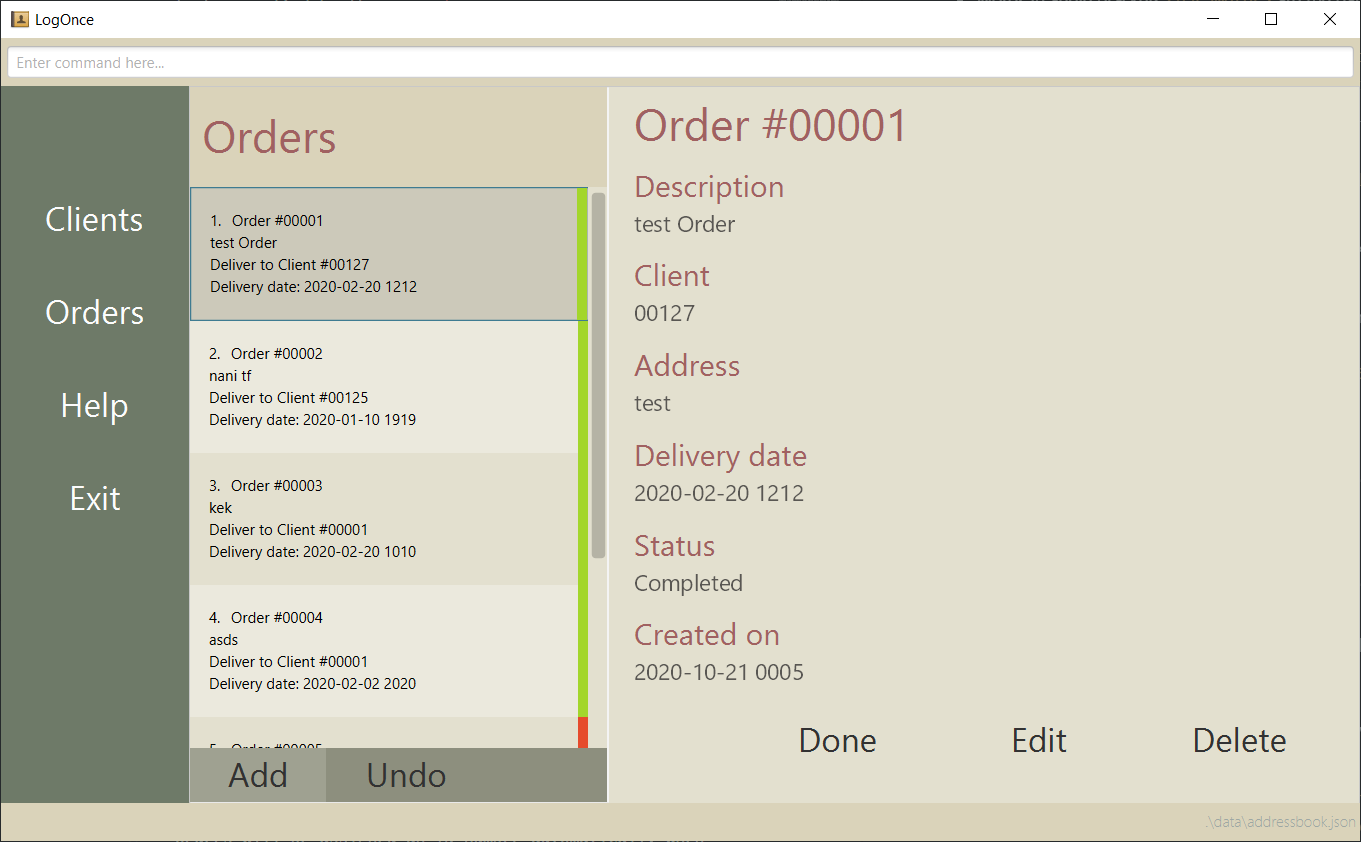
Click on the Edit button to edit the currently selected order, or click on the Delete button to delete the currently selected order.
Editing the order
To modify the order’s information, click on the Edit button from the order information panel. This will bring up a form to edit the order’s information.

The form will be filled in with the order’s current information by default. Make any changes you need to, then click on Save to save your changes.
If you wish to discard any unsaved changes to the order information, click on Reset to reset each field to the order’s original information.
Mark an order as completed
To mark an order as complete, click on the Done button from the order information panel. The status of the order will change from “Incomplete” to “Completed”, and the red bar will turn to green.
If the order is already completed, clicking on the Done button will throw an error, but will not affect the status of the order.
Deleting the order
To delete the order, click on the Delete button from the order information panel. The order will be deleted, and the corresponding entry will be removed from the list of orders.
Undoing an action
In the event that you made a mistake in the previous command/edit/creation action, simply click on the Undo button at the bottom bar of the middle panel in order to undo your last action. You can undo all actions up to the point where you first opened the application.
Help
Click on the Help button on the left navigation bar to bring up pop-up window will appear with a button that will allow you to copy the link into your clipboard.

To access the User Guide, simply copy the link into your browser and visit it.
Exit
Click on the Exit button on the left navigation bar to quit the application. Data will be saved automatically on exit.
Commands
Adding an Order: order
Description : Creates an order made by a client. The order of the orders made by the client will be (by default) the natural ordering.
Orders will be assigned an ID number automatically when created. This ID number is not unique and must be used in conjunction with the client ID to identify an order.
Format : order --description <order description> --client <client ID> --address <address> --date <date of delivery>
<order description> must exist in the order command
<client id> must exist in the order command (an order is always linked to a client)
<address> must exist in the order command (describes the address that the order will be sent to)
Remark :
<date of delivery> must exist in the order command, and must follow the YYYY-MM-DD HHmm format (describes the date the order must be delivered by)
<address> can be different from the client’s own address
Valid Usage Example :
Before adding order:
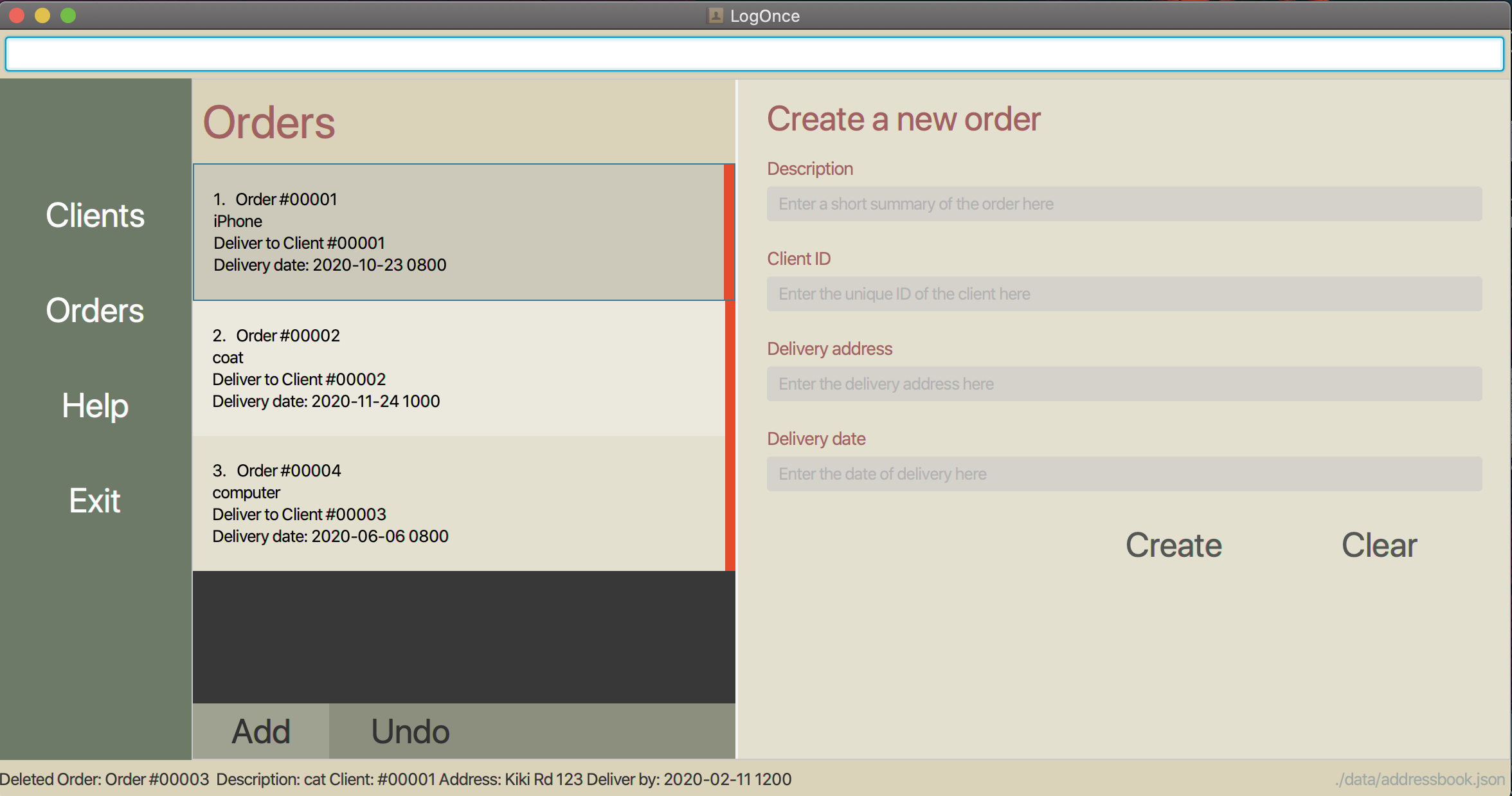
After adding order:
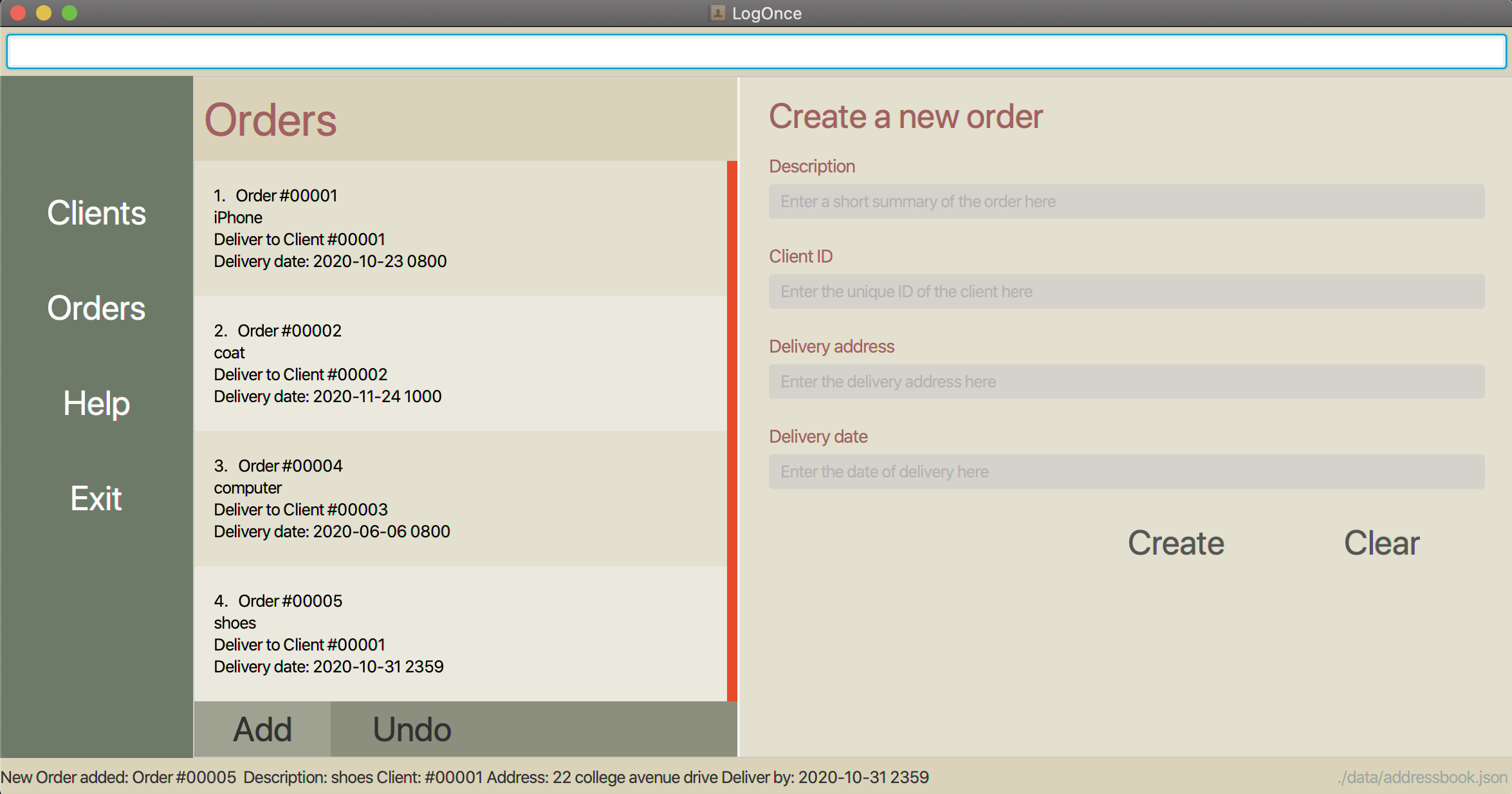
order --description shoes --client 1 --address 22 college avenue drive --date 2020-10-31 2359 : creates an order ordered by client 123 called “shoes” that is to be delivered to “22 college avenue drive” by “2020-10-31 2359”
Adding a Client : client
Description : Creates a new client with the name <client name>, the address <client address>, the email <client email> and
the phone number <client phone number>.
Format : client --name <client name> --address <client address> --email <client email> --phone <client phone no.>
<client name> must not be blank.
<client address> must not be blank.
<client email> must not be blank.
<client phone> must not be blank.
Valid Usage Example :
Before adding client:
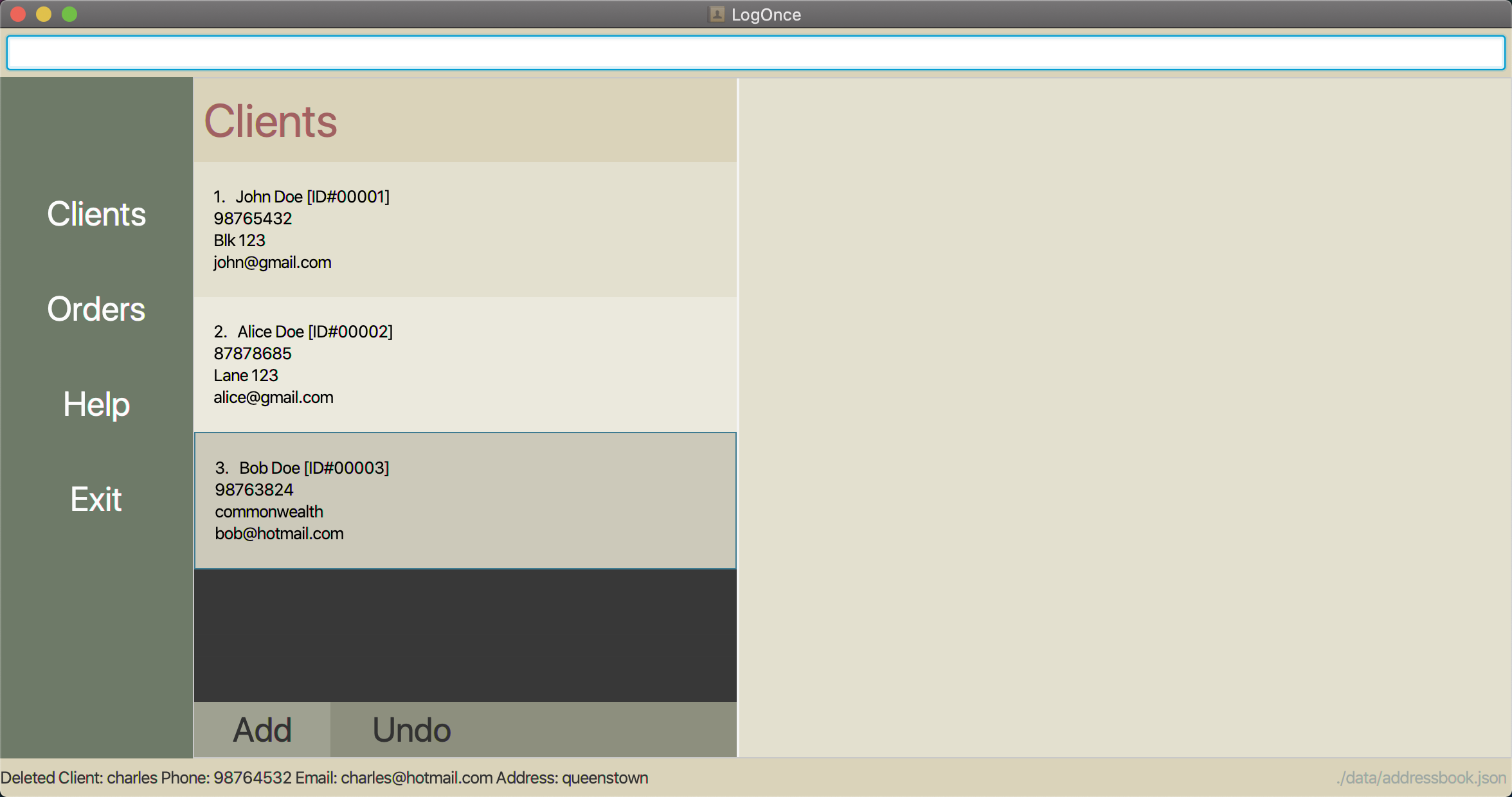
After adding client:
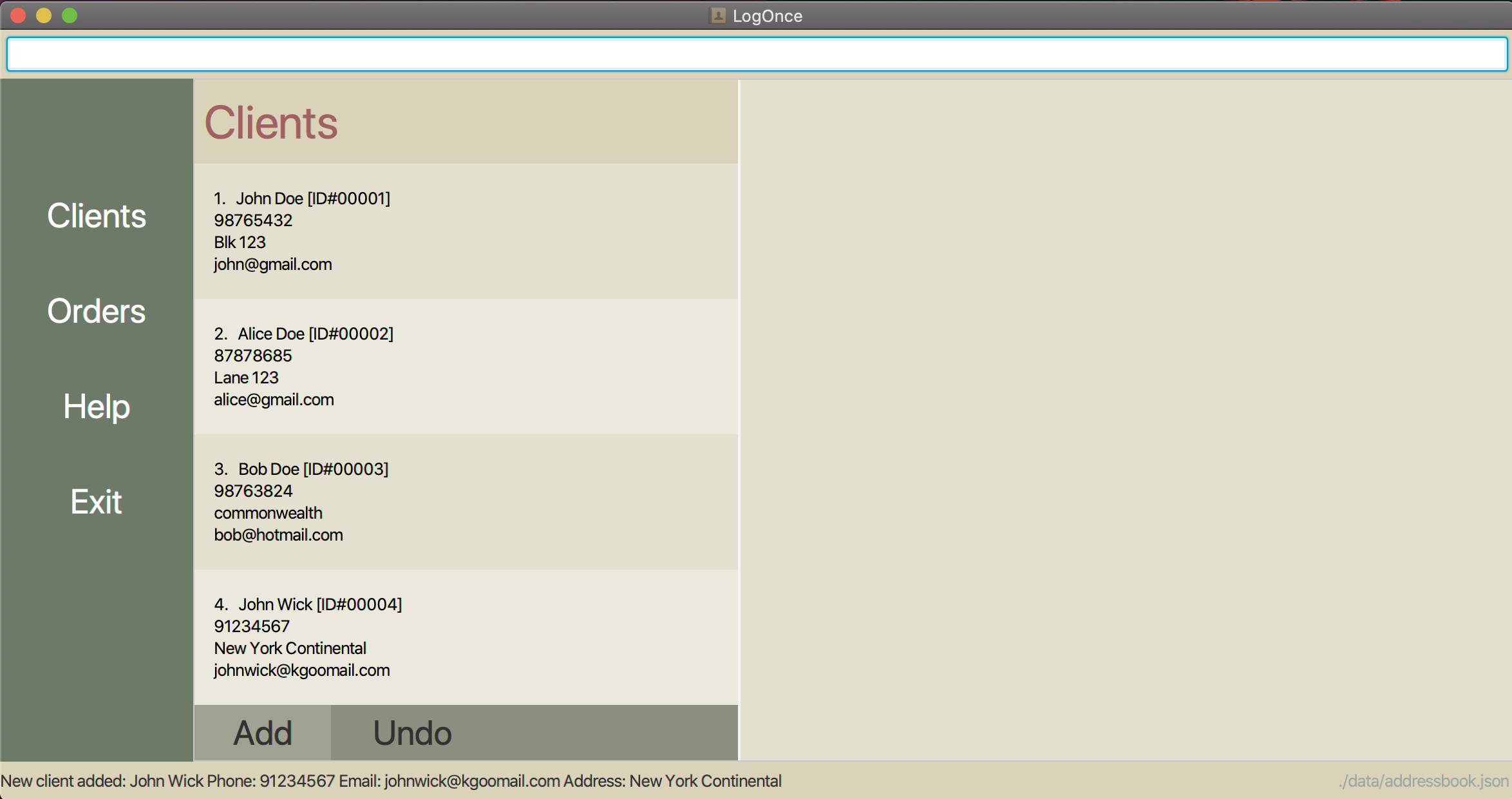
client --name John Wick --address New York Continental --email johnwick@kgoomail.com --phone 91234567 :
adds a client named John Wick whose address is the New York Continental, whose email is johnwick@kgoomail.com and
whose phone number is 91234567.
Listing Orders : list-order
Description : Returns a list of orders. The list will be sorted by the order ID that was assigned when the order was created. The feature also works when clicking on the “Orders” GUI button.
Format : list-order
Displays a list of all orders in the order list (and the client that placed the order respectively).
Valid Usage Example:
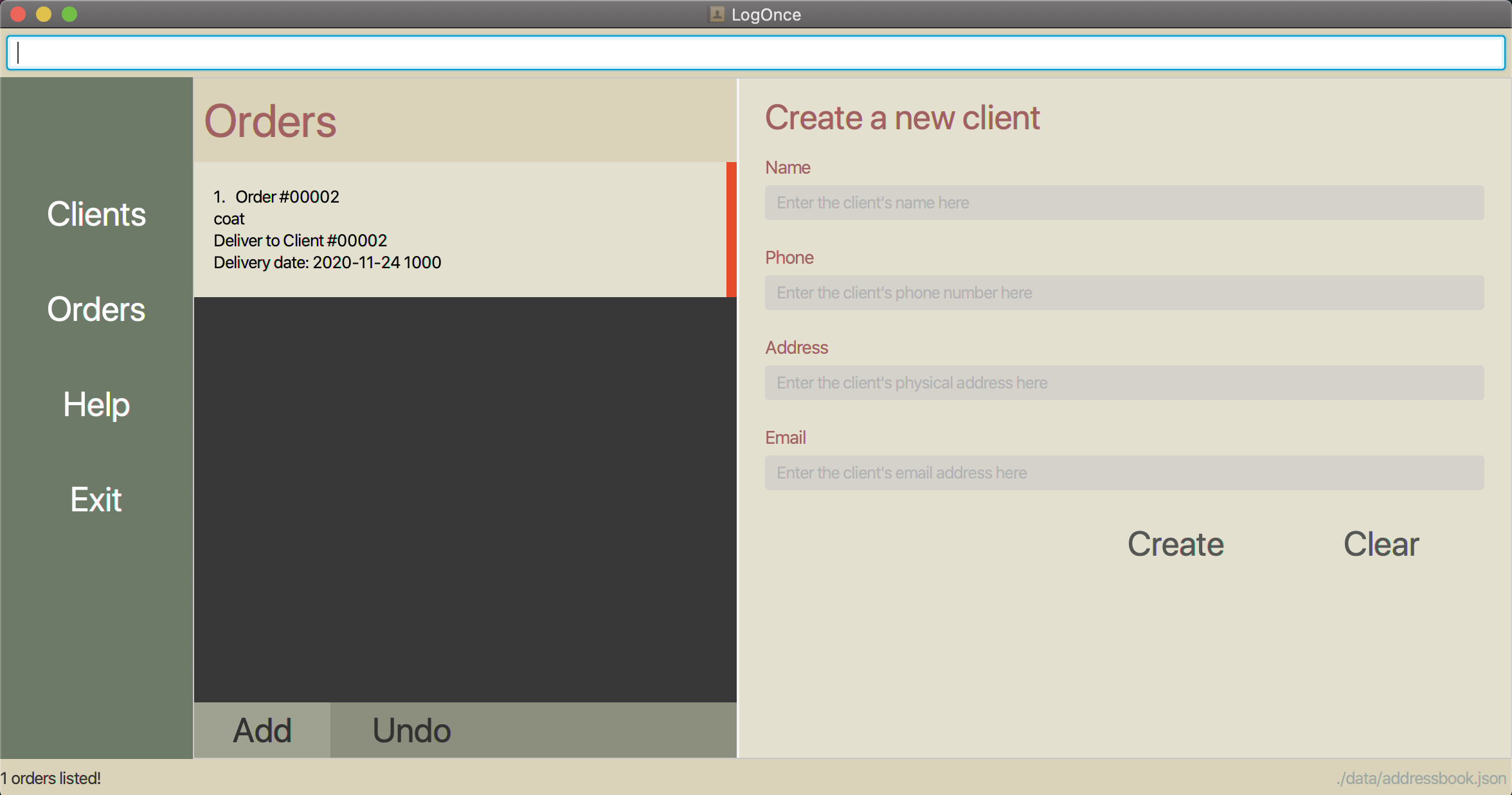 Shows a filtered order list
Shows a filtered order list
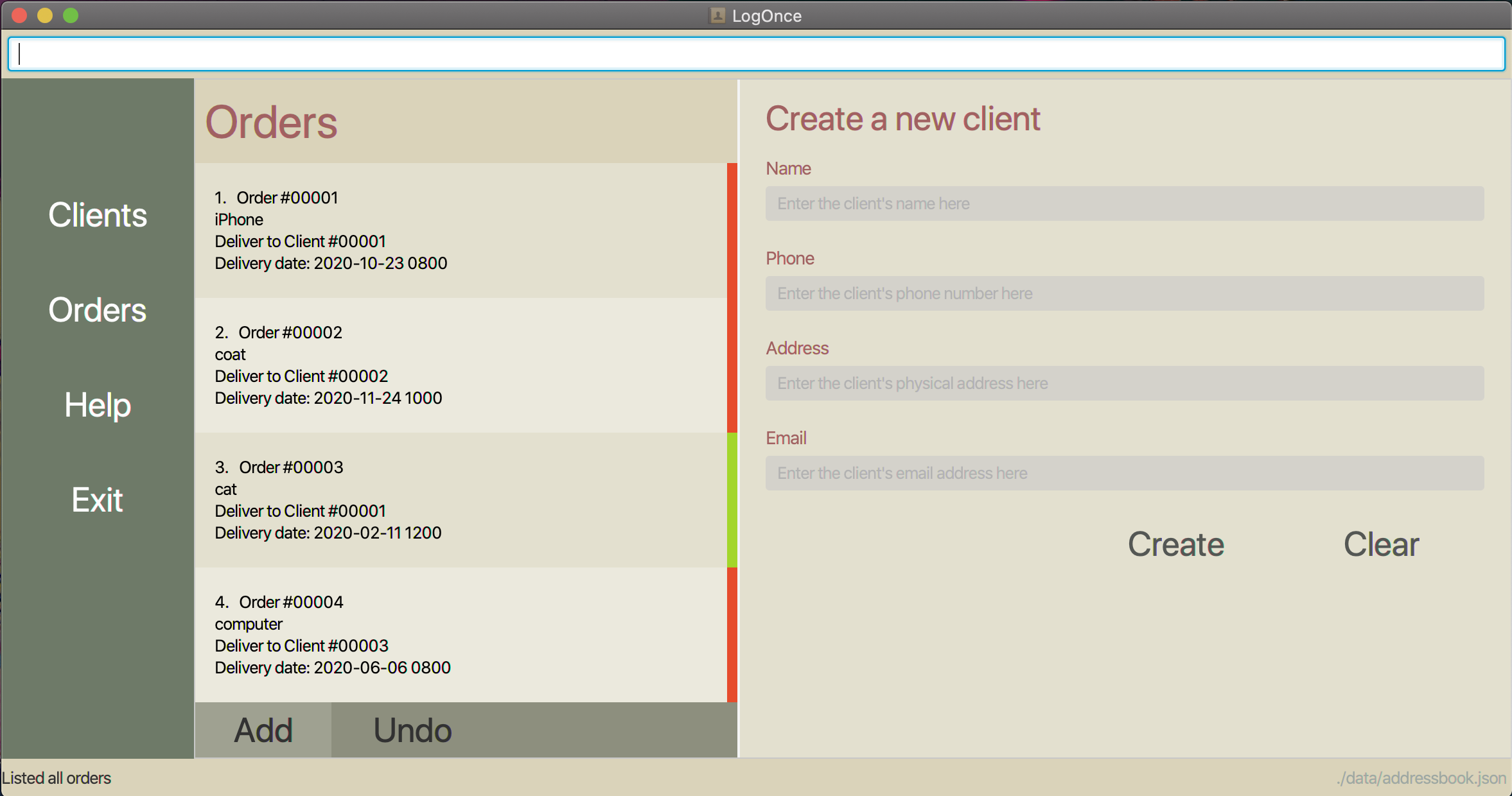 Shows full unfiltered order list
Shows full unfiltered order list
Listing Clients : list-client
Description : Returns a list of clients. The list will be sorted by the client ID that was assigned when the client was created. The feature also works when clicking on the “Clients” GUI button.
Format : list-client
Displays a list of all clients in the client list.
Valid Usage Example:
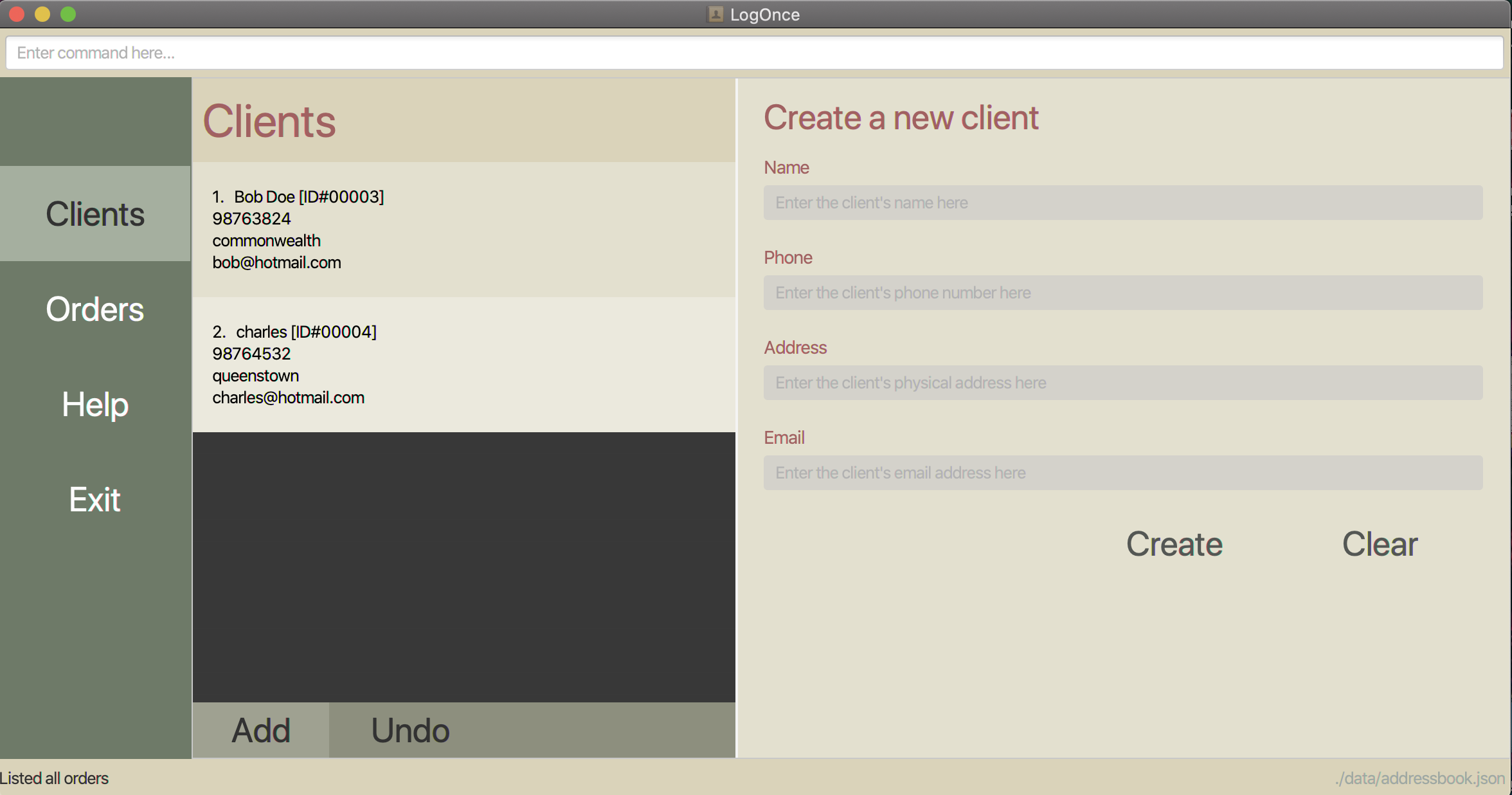 Shows a filtered client list
Shows a filtered client list
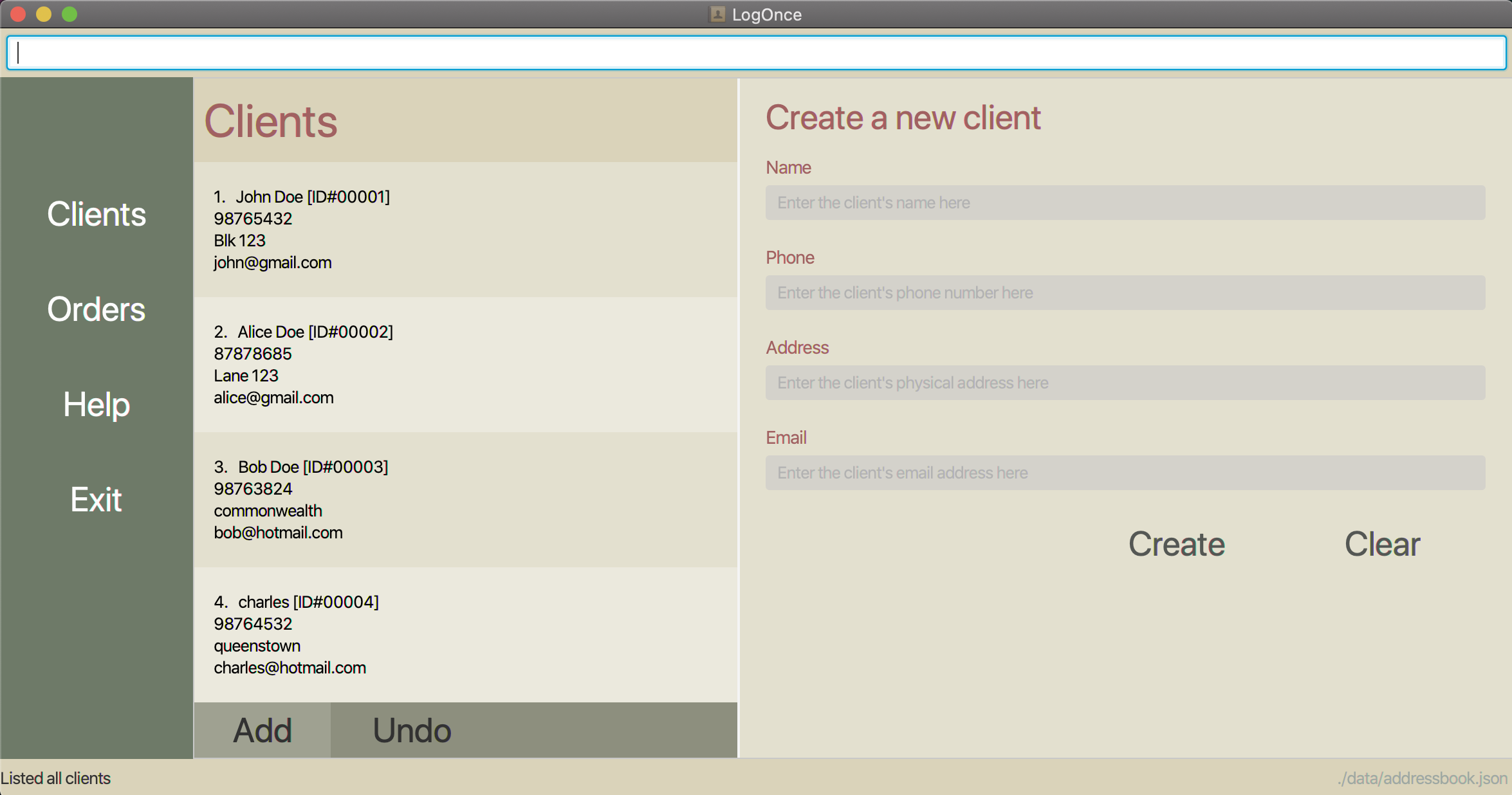 Shows full unfiltered client list
Shows full unfiltered client list
Undo Commands : undo
Description : Restores the address book to the state before the previous undoable command was executed.
Format : undo
Deleting an Order : delete-order
Description : Deletes an order from order list.
Format : delete-order --order <order id>
Deletes the order that is identified as <order id>.
Note that <order index> is the unique order ID given to each order when added and is not based on the order
index in the order list.
<order id> must exist as a valid unique order ID in the order list between 1 and 99999 inclusive.
To identify the unique order ID of a client, view the 5 digit ID number assigned to the order to the right of
the client’s name. For example, if the first line of the order information is 2. Order #00005, then the
order’s unique order ID is 5.
Invalid Usage Example :
 Order index should be a valid unique order ID in the order list
Order index should be a valid unique order ID in the order list
Valid Usage Example :
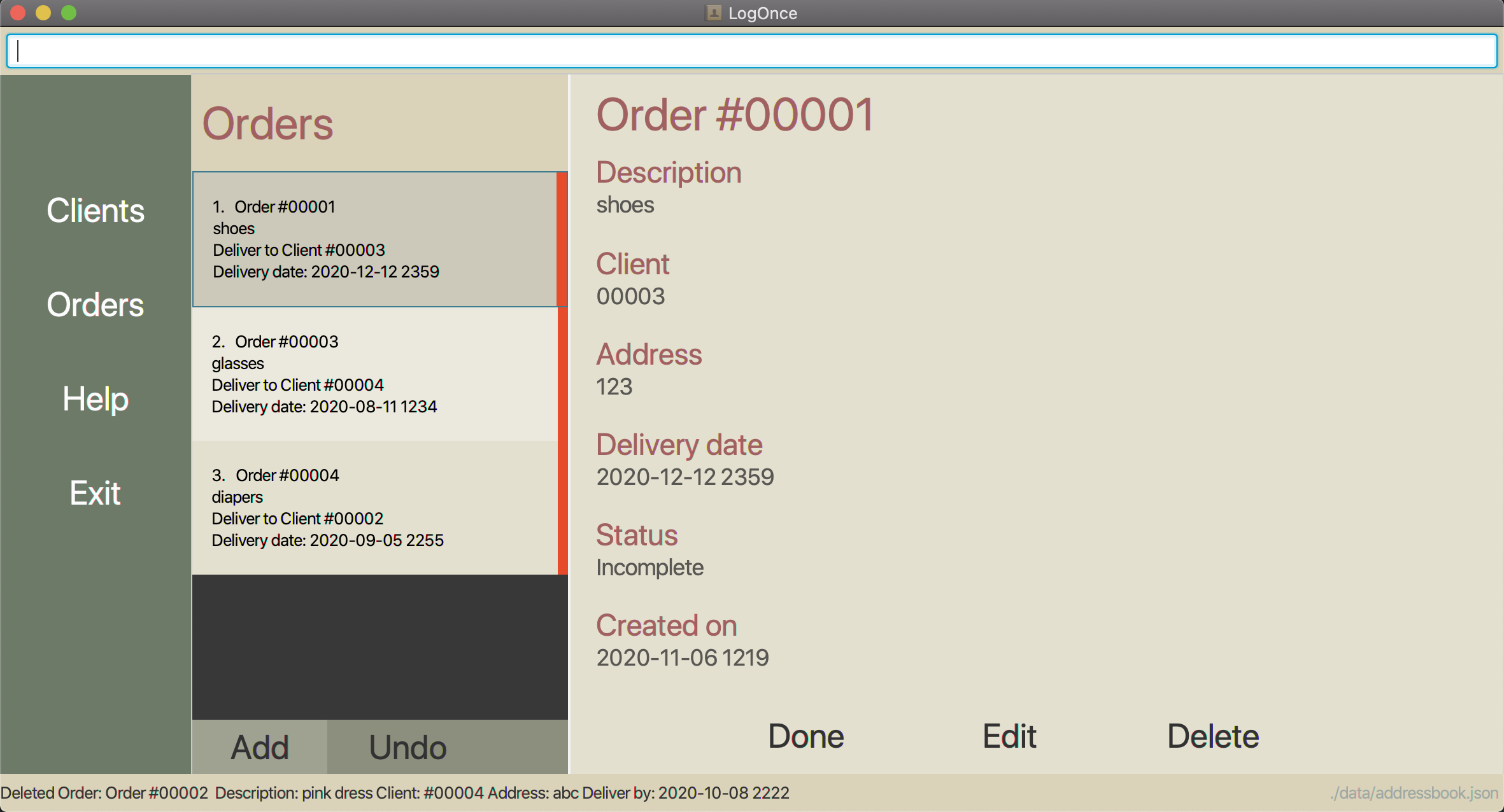
delete-order --order 2 : deletes the order with unique order ID #00002
Other Valid Usages :
Entering order ID with as many leading zeroes (e.g 00000000001) will still work as long as the order id without the
leading zeroes (e.g 1) is a valid unique client ID in the client list.
Deleting a Client : delete-client
Description : Deletes a client from client list and orders linked to that client.
Format : delete-client --client <client id>
Deletes the client who is identified as <client id> and orders linked to <client id>.
Note that <client id> is the unique client ID given to each client when added and is not based on the client
index in the client list.
<client id> must exist as a valid unique client ID in the client list between 1 and 99999 inclusive.
To identify the unique client ID of a client, view the 5 digit ID number assigned to the client in brackets beside
the client’s name. For example, if the first line of the client information is 1. Kim Kardashian [ID#00003], then the
client’s unique client ID is 3.
Invalid Usage Example :
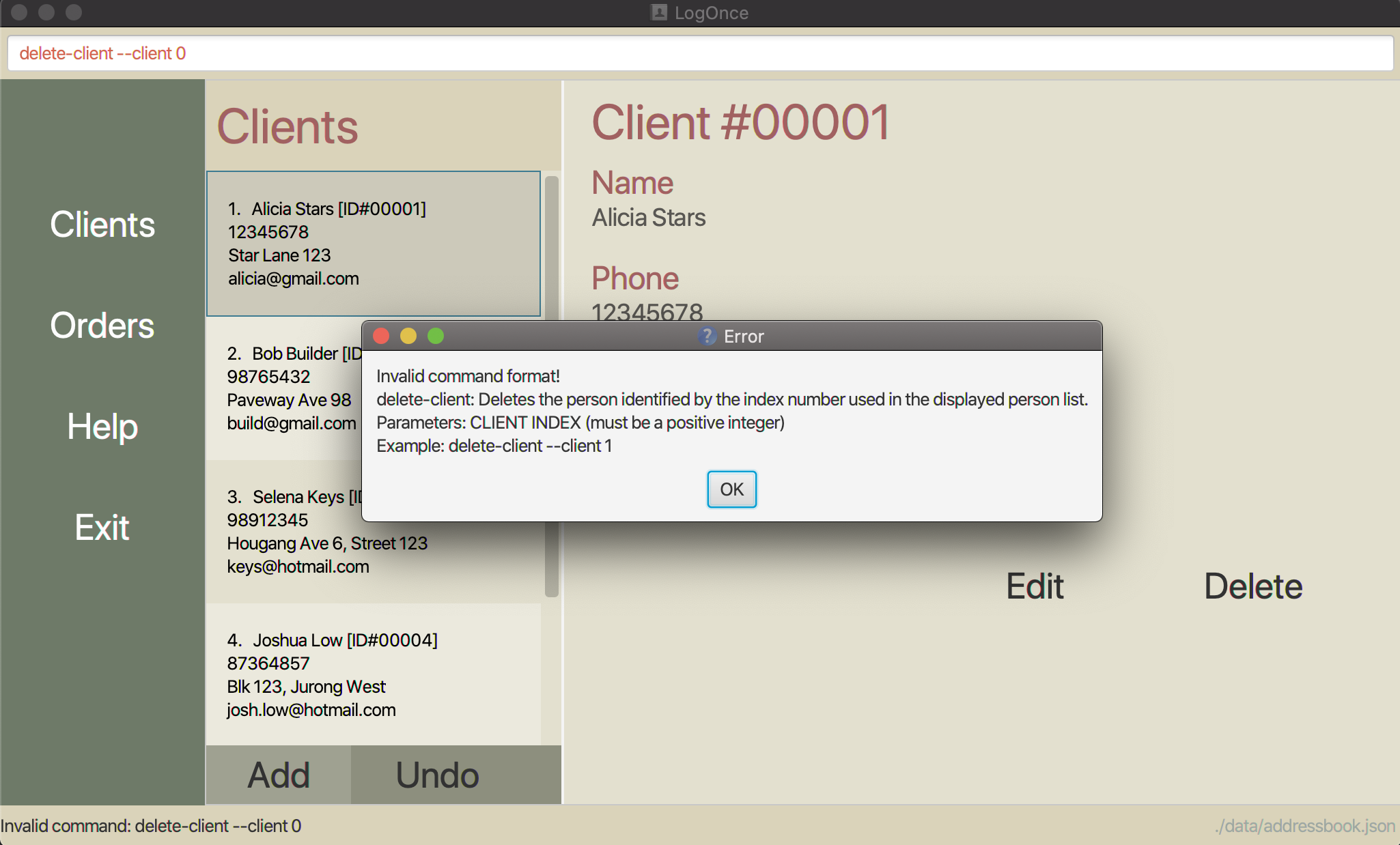 Client ID should be a valid unique client ID in the client list
Client ID should be a valid unique client ID in the client list
Valid Usage Example 1 : Deleting Client with Empty Order List
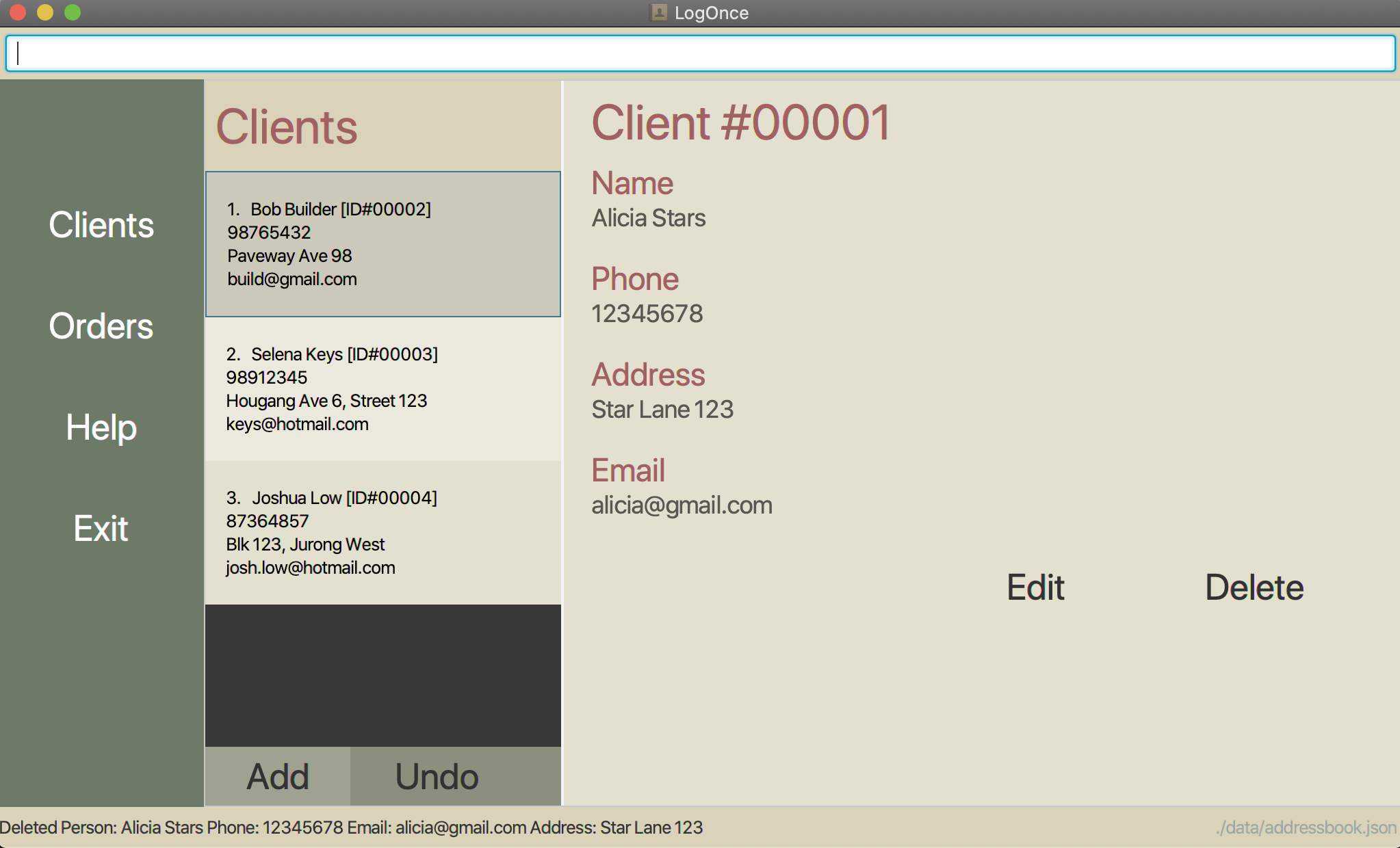
delete-client --client 1 : deletes the client with unique client ID #00001
In this case, no orders are deleted as no orders are linked to the client
Valid Usage Example 2 : Delete Client with Non-Empty Order List
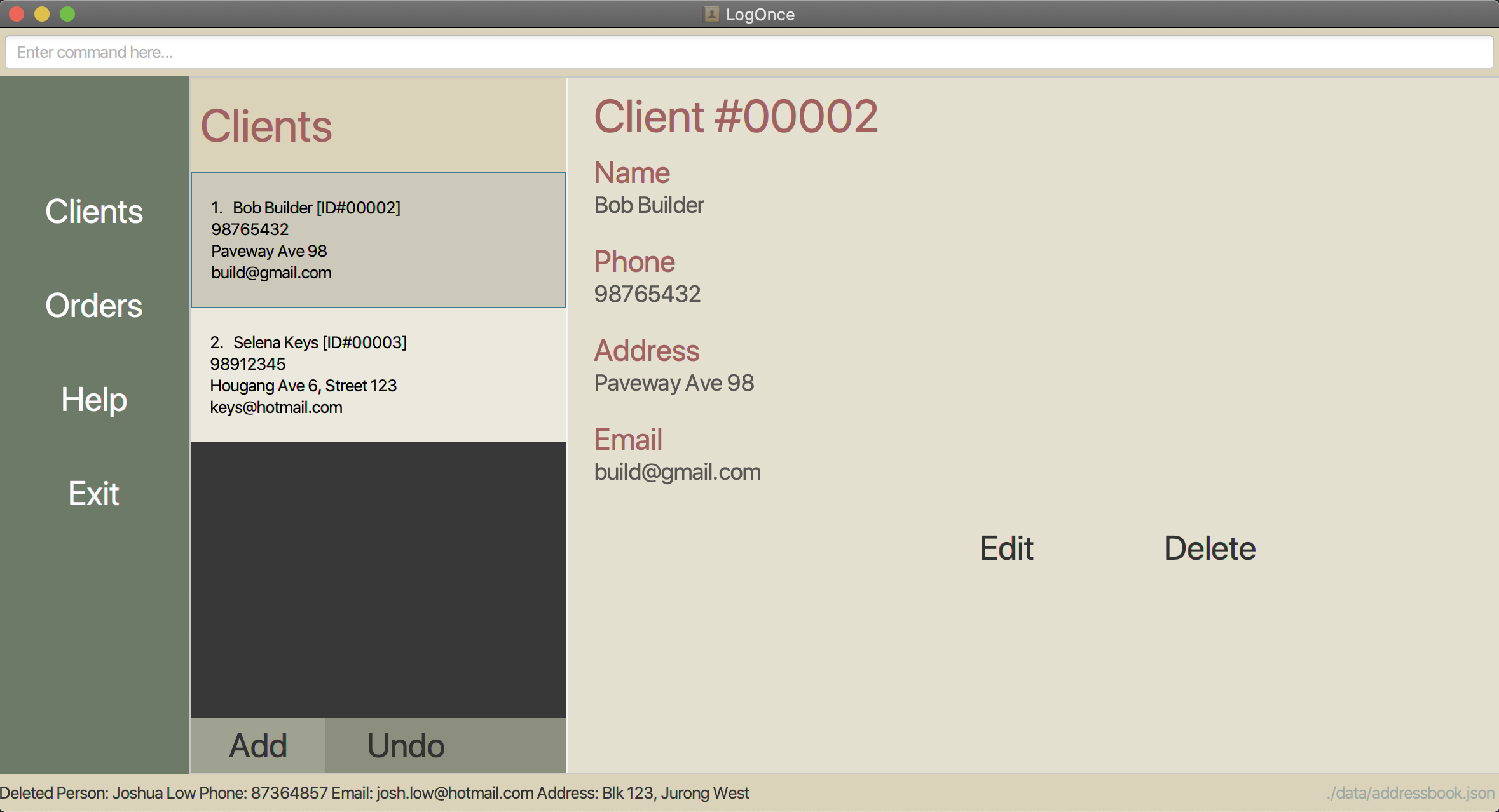
delete-client --client 4 : deletes the client with unique client ID #00004
Original Order List :
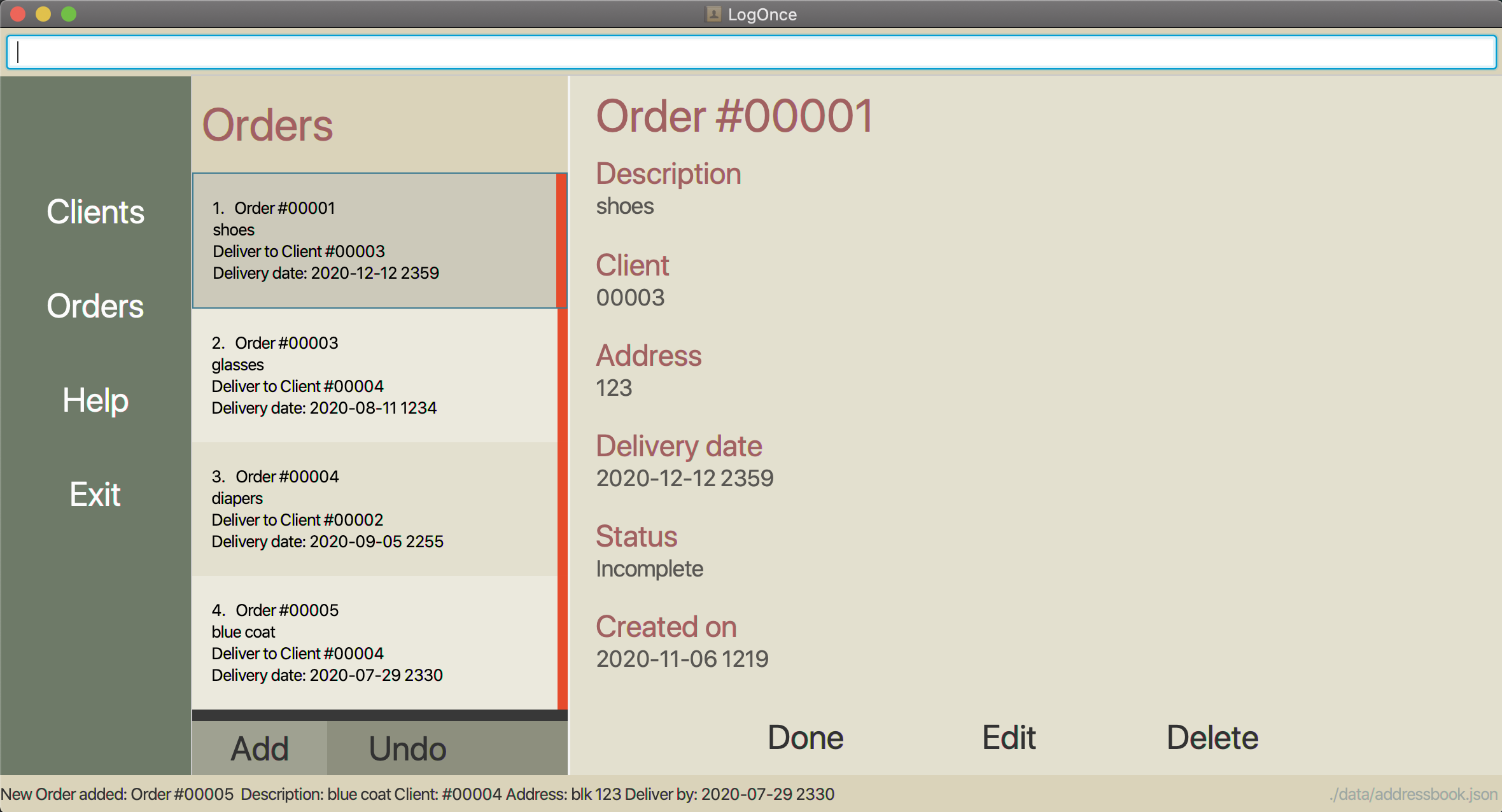
After client #00004 is deleted :
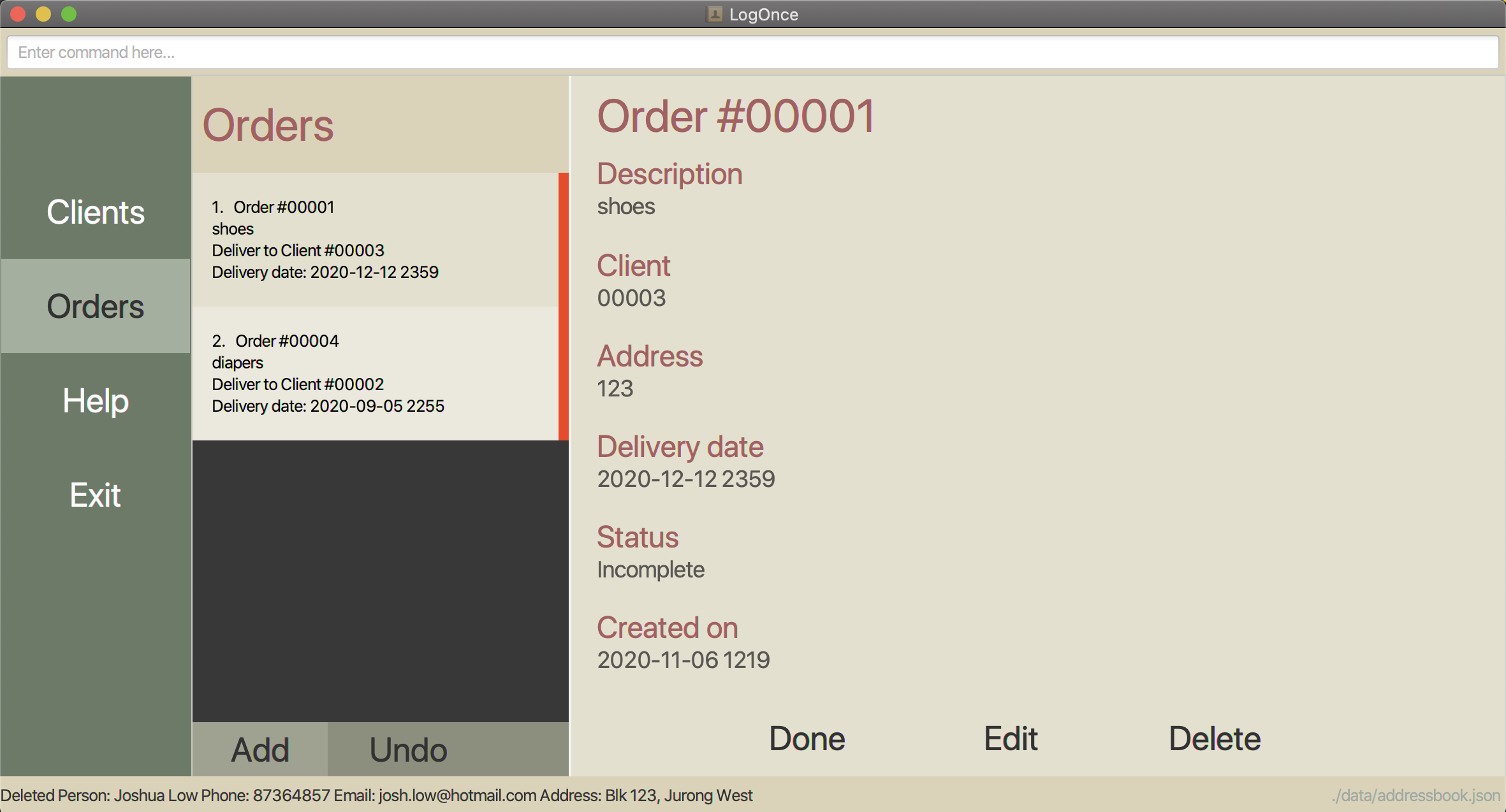 All orders in order list that are linked to client with unique ID
All orders in order list that are linked to client with unique ID #00004 are deleted
Other Valid Usages :
Entering client ID with as many leading zeroes (e.g 00000000001) will still work as long as the client id without the
leading zeroes (e.g 1) is a valid unique client ID in the client list.
Completing Orders : done
Description : Marks a certain order as done.
Format : done <order id>
Marks Order with <order id> as done.
<order id> must exist in the order list.
<order id> is a unique number assigned to each order.
Valid Usage Example :
Before completing order:
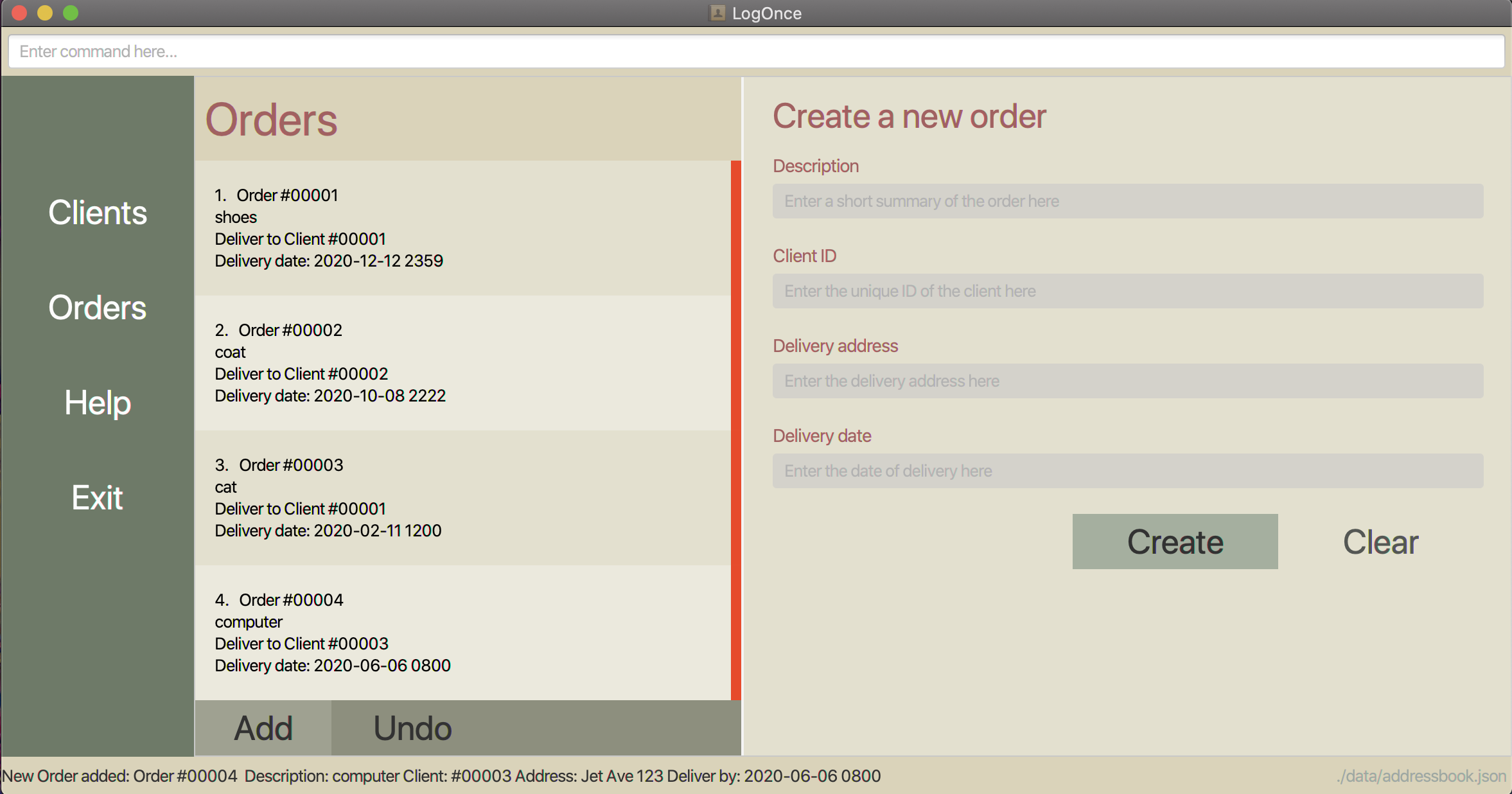
After completing order:
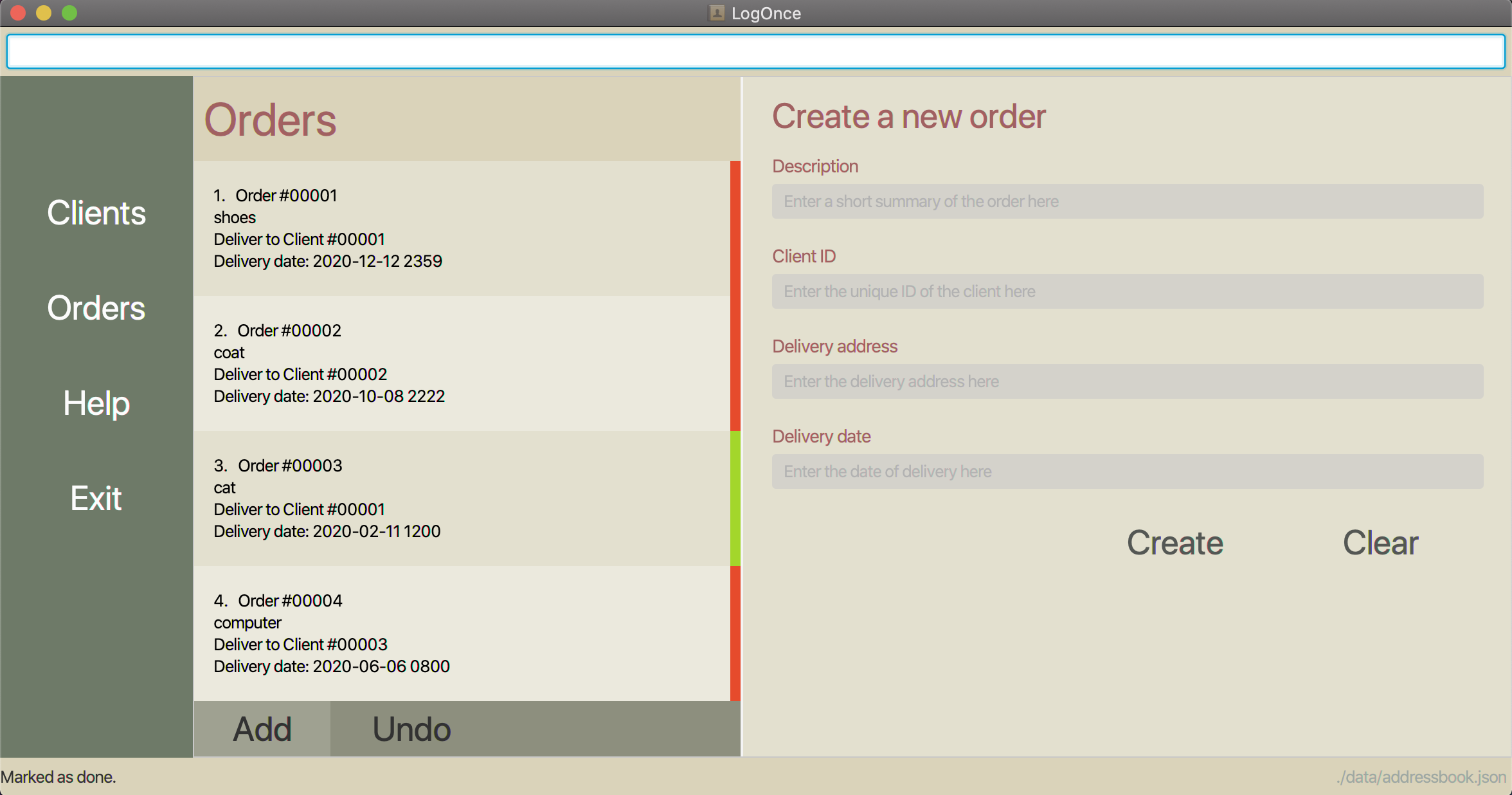
done 3 : Marks the order with an order ID of 3 as complete (#00003 as represented in the GUI).
Finding clients : find
Description : Finds clients by their name and optionally by their phone number, email address and residential address.
Format : find <name keywords> (--address <address keywords>) (--email <email address>) (--phone <phone number>)
This command will return clients that match all the tokens provided. The matching criteria for each token will be explained below.
If any of the optional tokens are present, <name keywords> may be left blank.
Other than <name keywords> and <address keywords> all other search terms must be an exact match.
The different fields are detailed below:
-
<name keywords>is any amount of keywords, each separated by a space. A client’s whose name contains any of these keywords will be considered a match. -
<address keywords>is any amount of keywords, each separated by a space. The matching of these keywords works the same as it does for<name keywords>. -
<email address>is a string that should be a valid email address. -
<phone number>is a string of numbers only with a minimum length of 3.
Valid Usage Examples:
Before find client command:
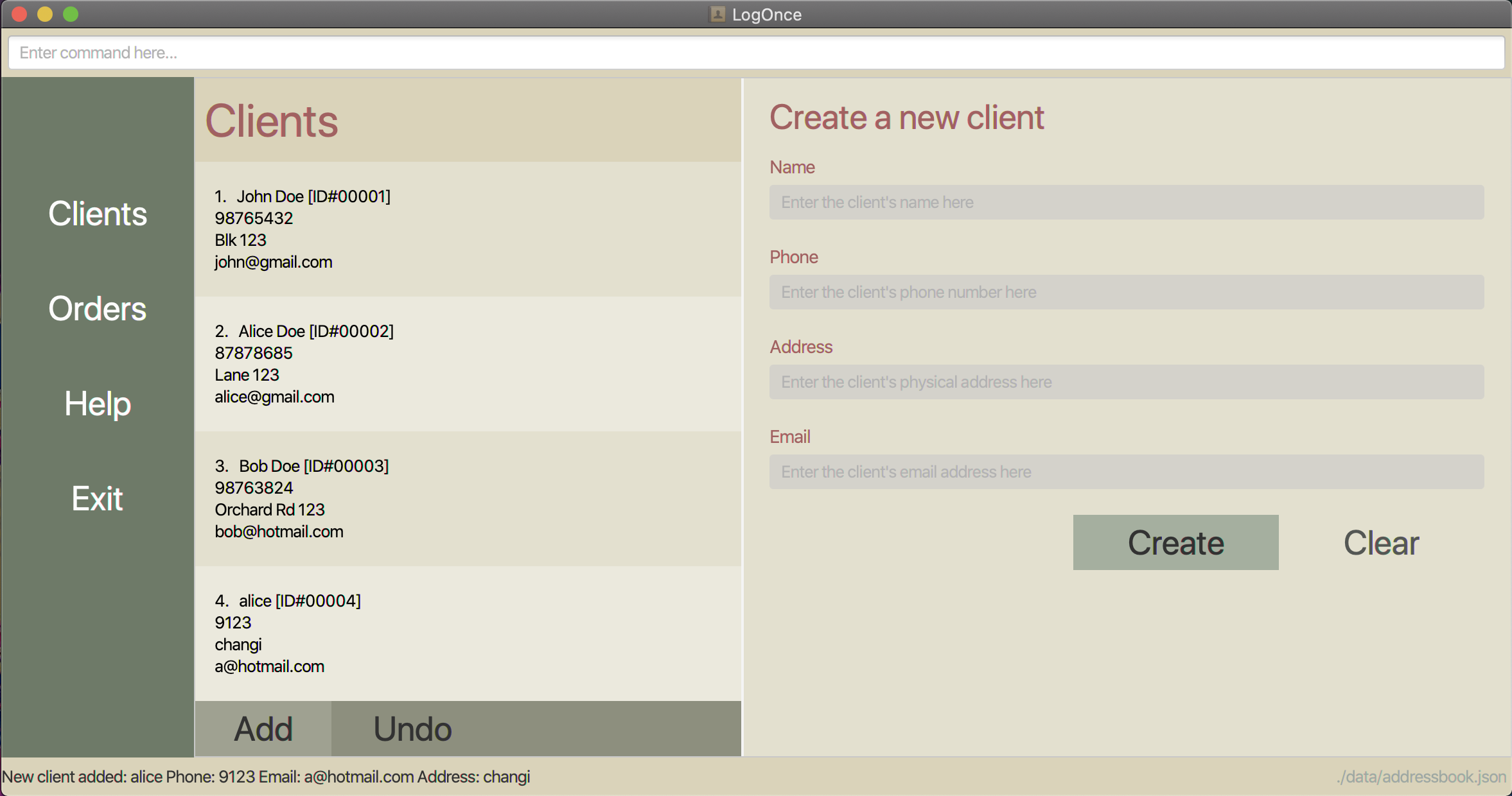
After find client command:
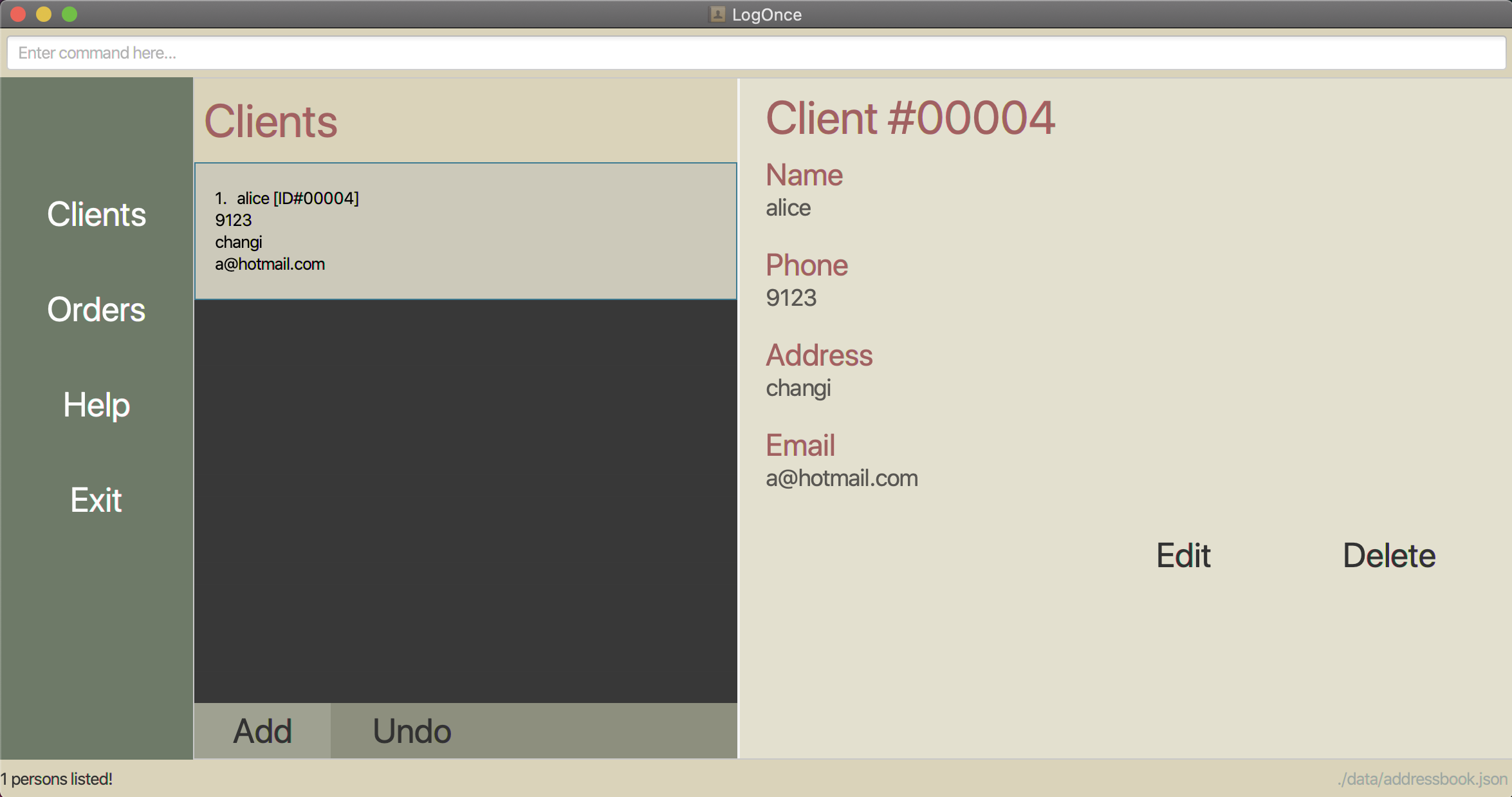
-
find alice --phone 9123 --address changiwill display any clients with ‘Alice’ in their names, with a phone number of 9123 and who live in Changi. This would be a very specific search, as phone numbers must be an exact match.
Before find client command:
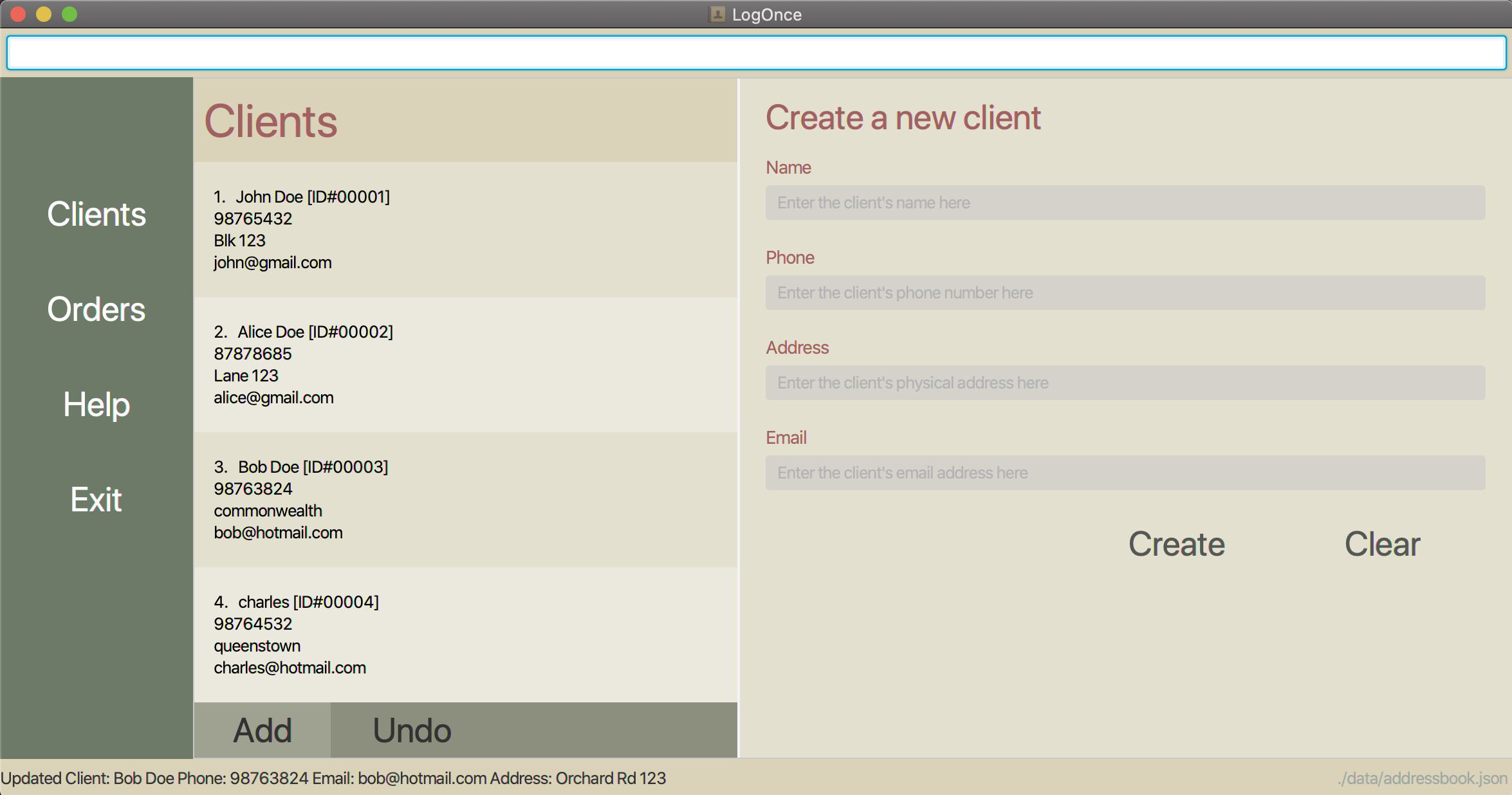
After find client command:
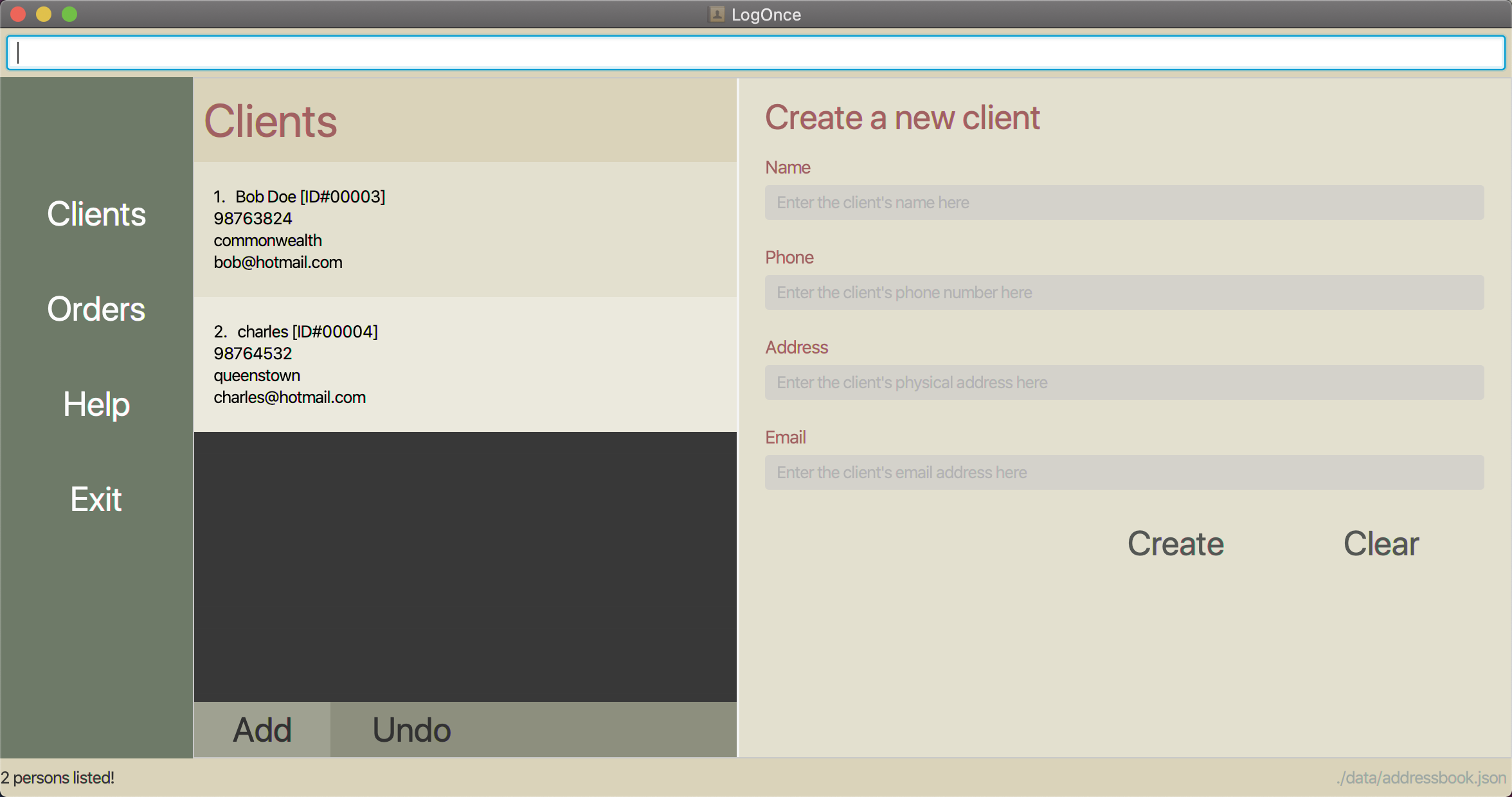
-
find bob charles --address queenstown commonwealthwill display any clients with either ‘Bob’ or ‘Charles’ in their names who also live in Queenstown or Commonwealth. This would be a more general search, as each client only has to match one keyword in each category of searching.
Finding orders : find-order
Description : Finds orders by their description and optionally by their attached client IDs, delivery addresses and delivery dates.
Very similar usage to find
Format : find-order <description keywords> (--address <address keywords>) (--date <date>) (--client <client ID>)
This command will return orders that match all the tokens provided. The matching criteria for each token will be explained below.
If any of the optional tokens are present, <description keywords> may be left blank.
Other than <name keywords> and <address keywords> all other search terms must be an exact match
The different fields are detailed below:
-
<description keywords>is any amount of keywords, each separated by a space. An order whose description contains any of these keywords will be considered a match. -
<address keywords>is any amount of keywords, each separated by a space. The matching of these keywords works the same as it does for<description keywords>. -
<client ID>is an integer that should be between 1 and 99999 inclusive. -
<date>is a string of numbers separated by dashes in the format ofYYYY-MM-DD.
Valid Usage Examples:
Before find order command:
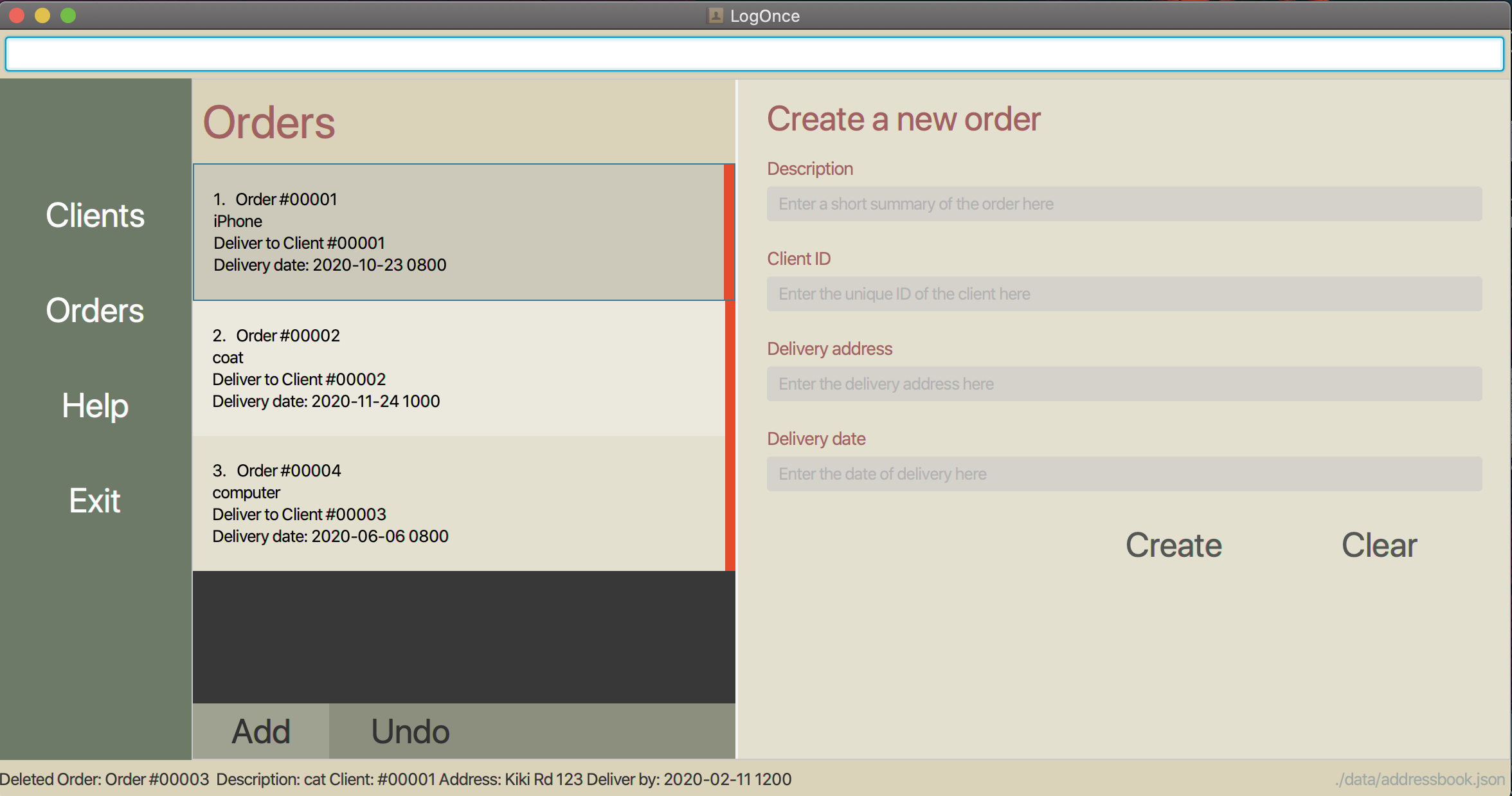
After find order command:
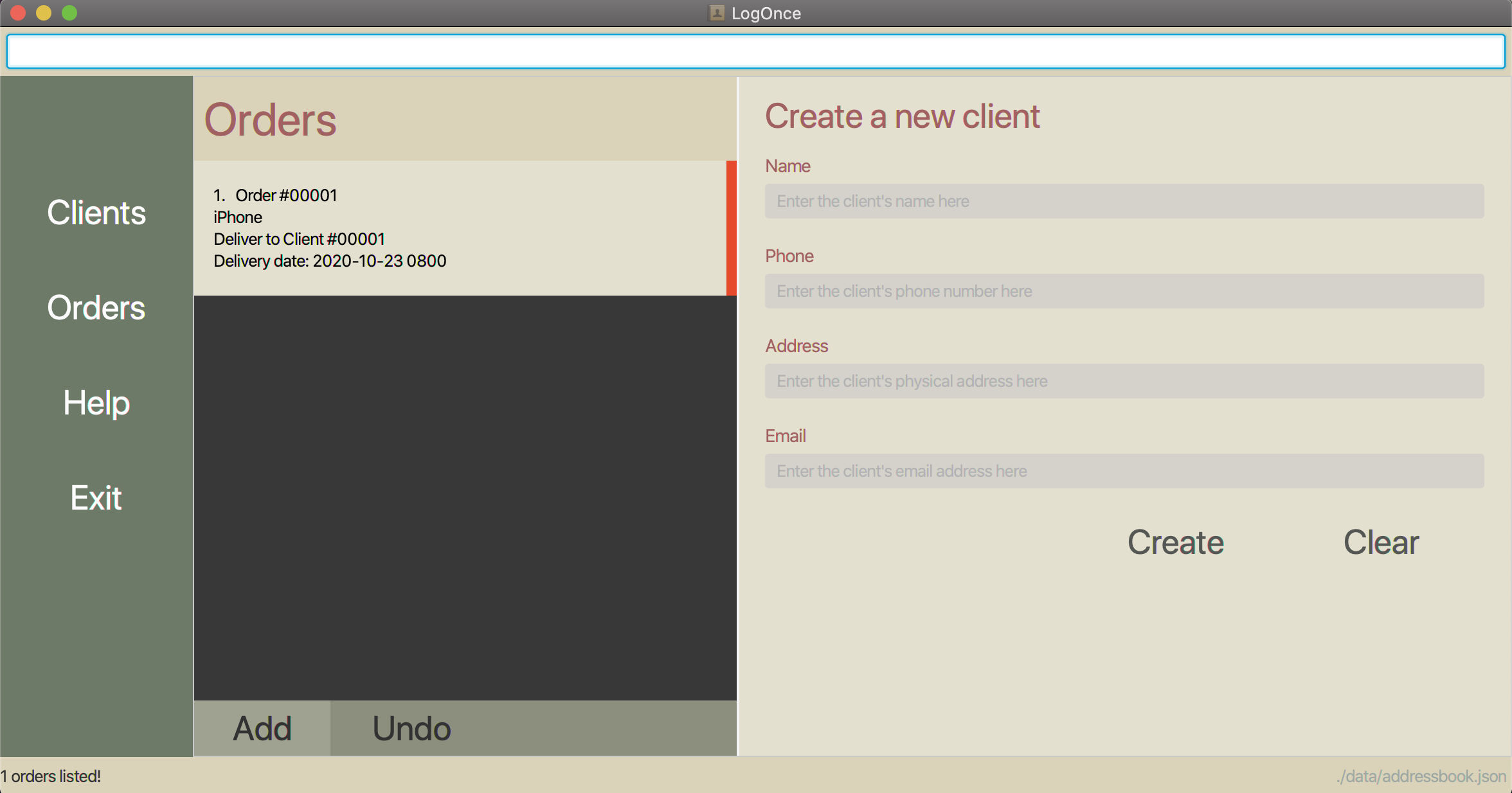
-
find-order iPhone --date 2020-10-23will find all orders that containiPhonein their description that are also delivered on 23rd October 2020
Before find order command:
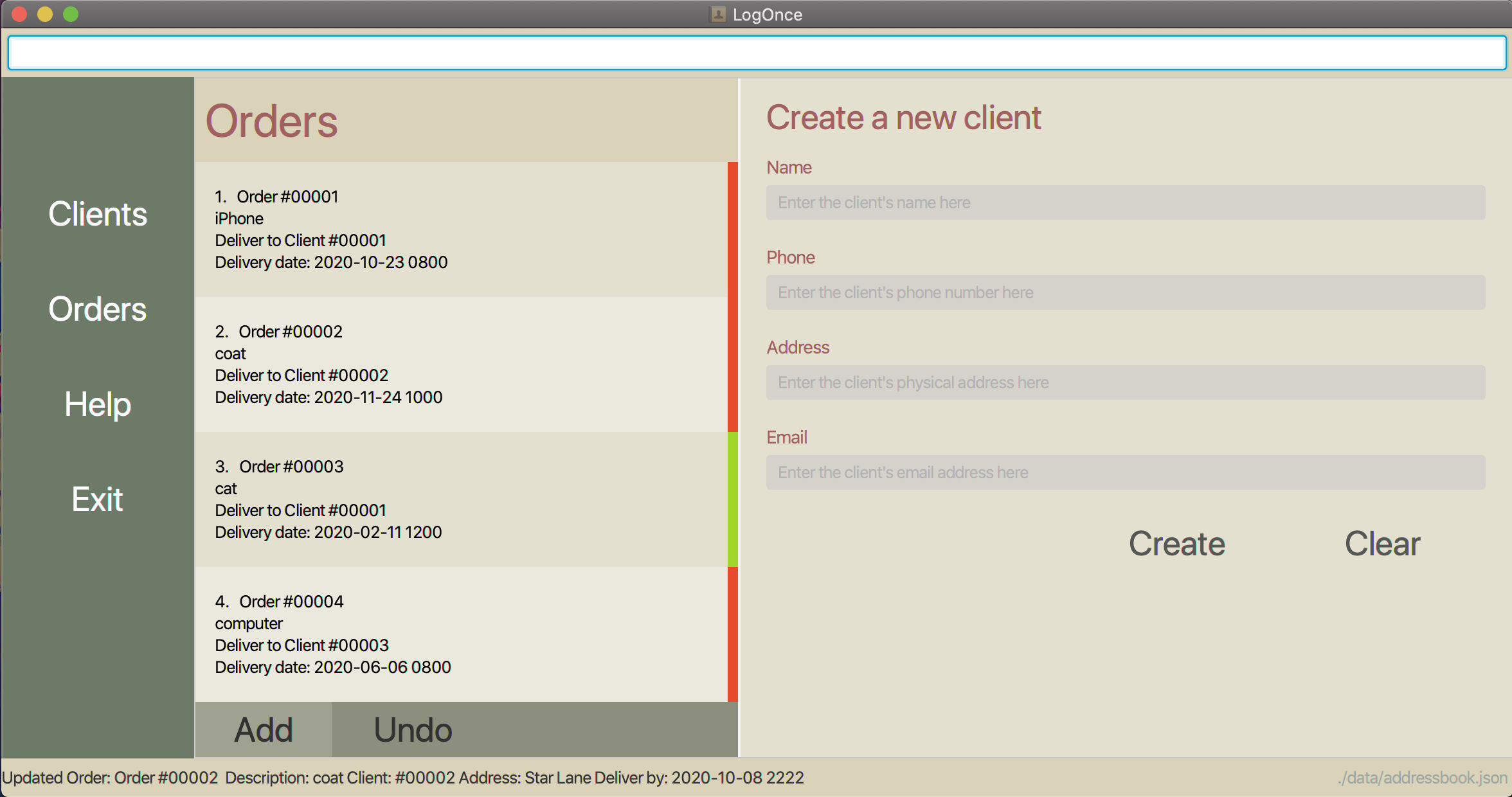
After find order command:
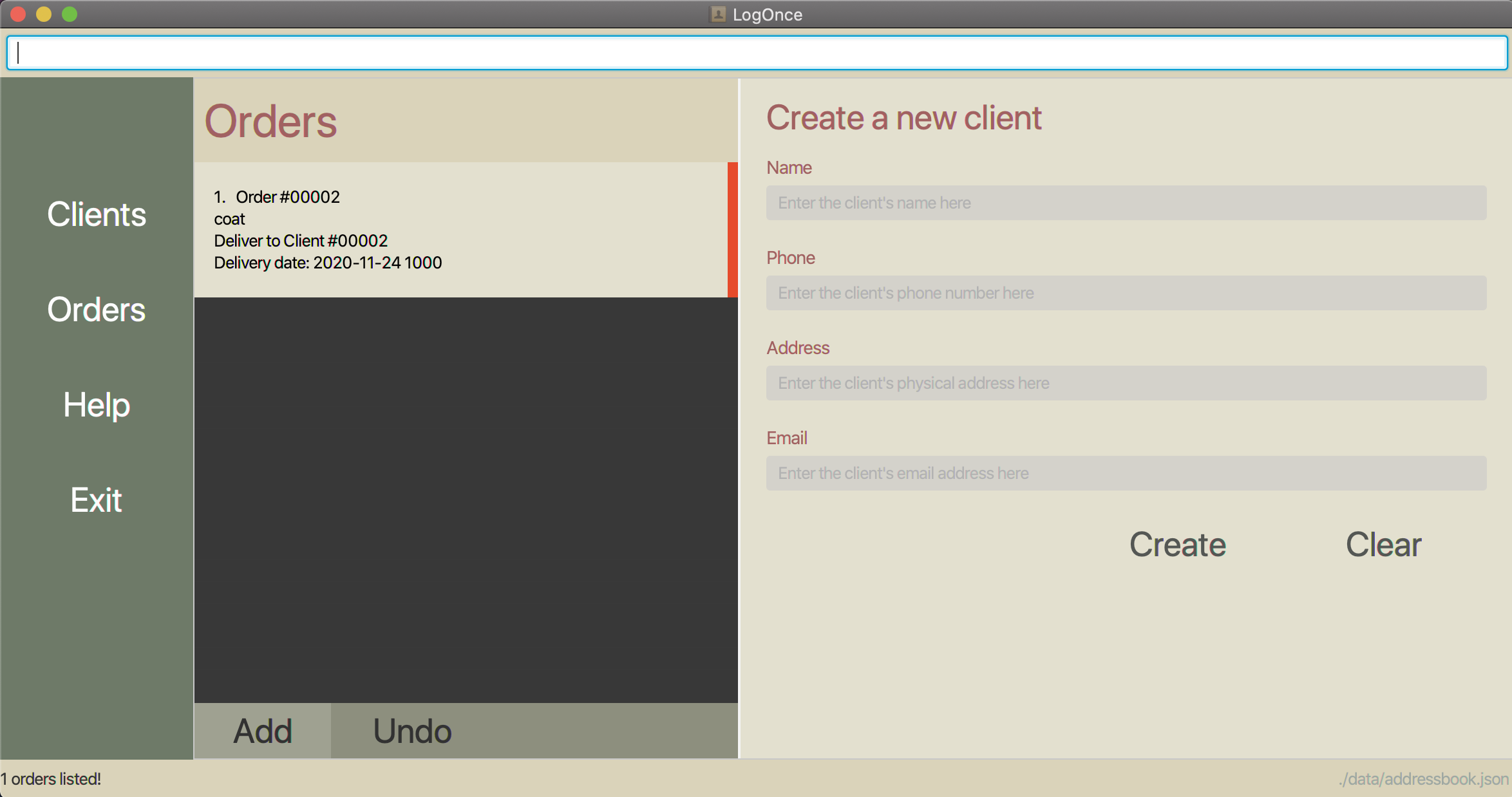
-
find-order --date 2020-11-24 --address Jurong Clementiwill find all orders delivered on 24th November 2020 that contain eitherJurongorClementiin their delivery address.
Updating orders: update-order
Description : Modifies a specified order with the new information provided in this command.
Format : update-order --order <order ID of order to be changed> (--description <new order description>) (--client <new client id>) (--address <new address>) (--date <new delivery date>)
This command will update the data fields of the order with the new information given in the command. The criteria for each field is similar to the criteria for the fields in order, and are given below.
Each of the fields in parentheses are optional, and their parameter tags may be left out of the command if desired.
<order ID of order to be changed> must be an existing order ID.
<new order description> should not be blank.
<new client id> the new client ID this order should be tagged to. (note: client ID can be any number from 1 to 99999 inclusive)
<new address> should not be blank.
<new delivery date> should not be left blank, and must be in the format YYYY-MM-DD HHmm.
Examples:
-
update-order --order 1 --description jeanswill update the description of the order with order ID 1 tojeans
Before:
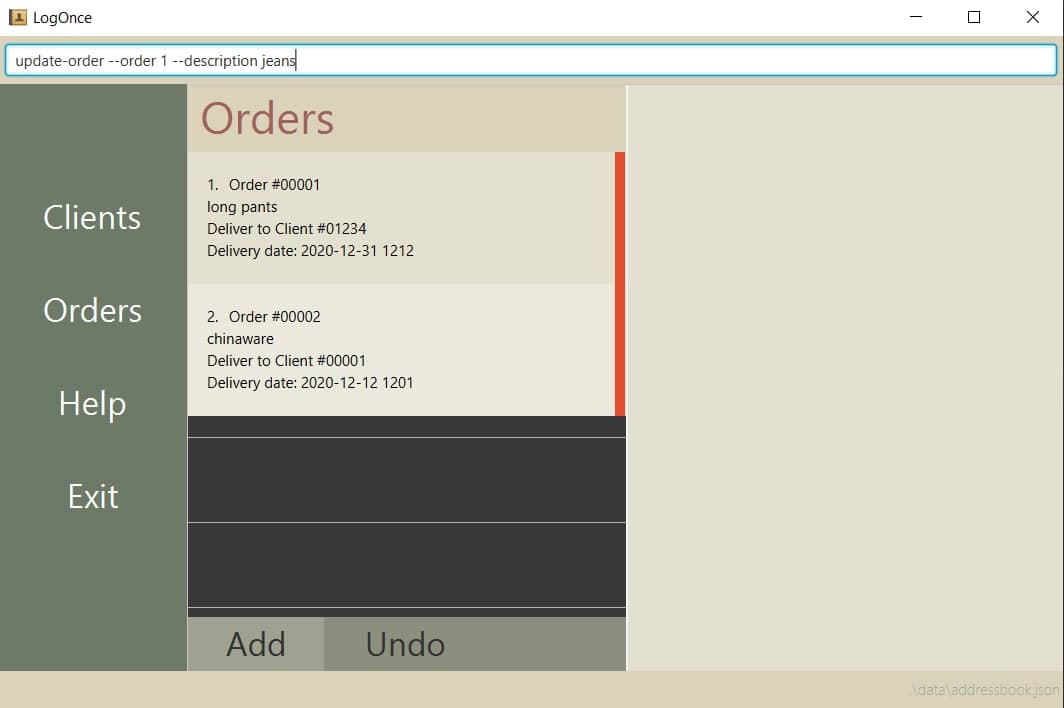
After:
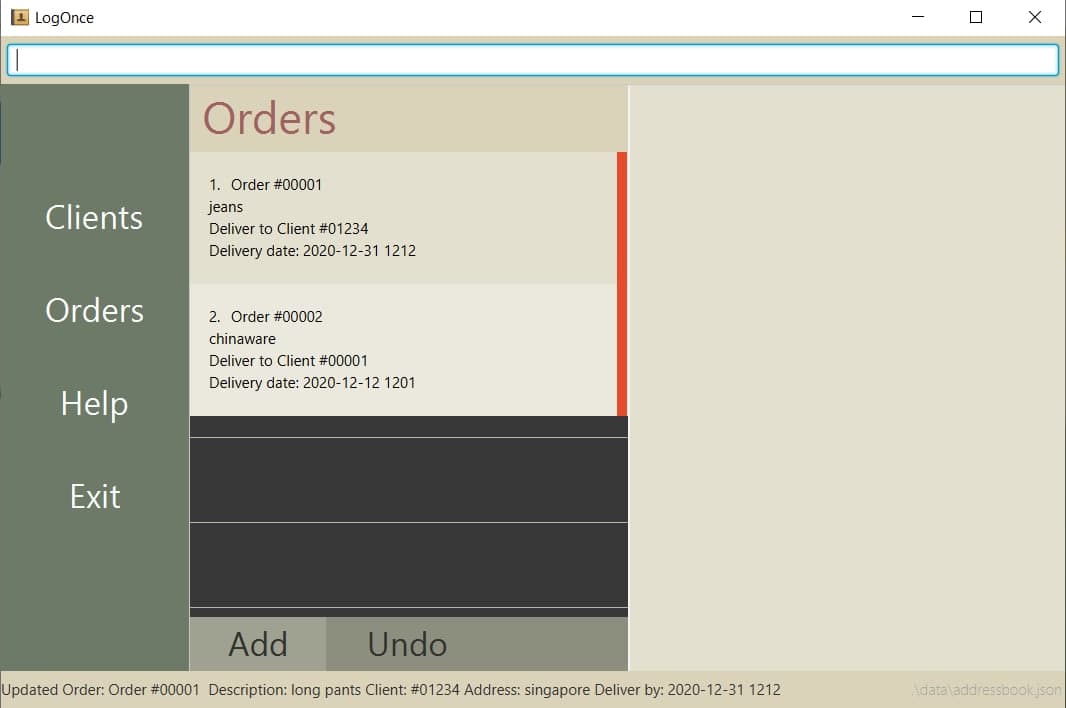
-
update-order --order 2 --date 2020-12-12 1500 --description china warewill update the date of the order with order ID 2 to2020-12-12 1500and also update the description of the order with order ID 2 tochina ware
Before:
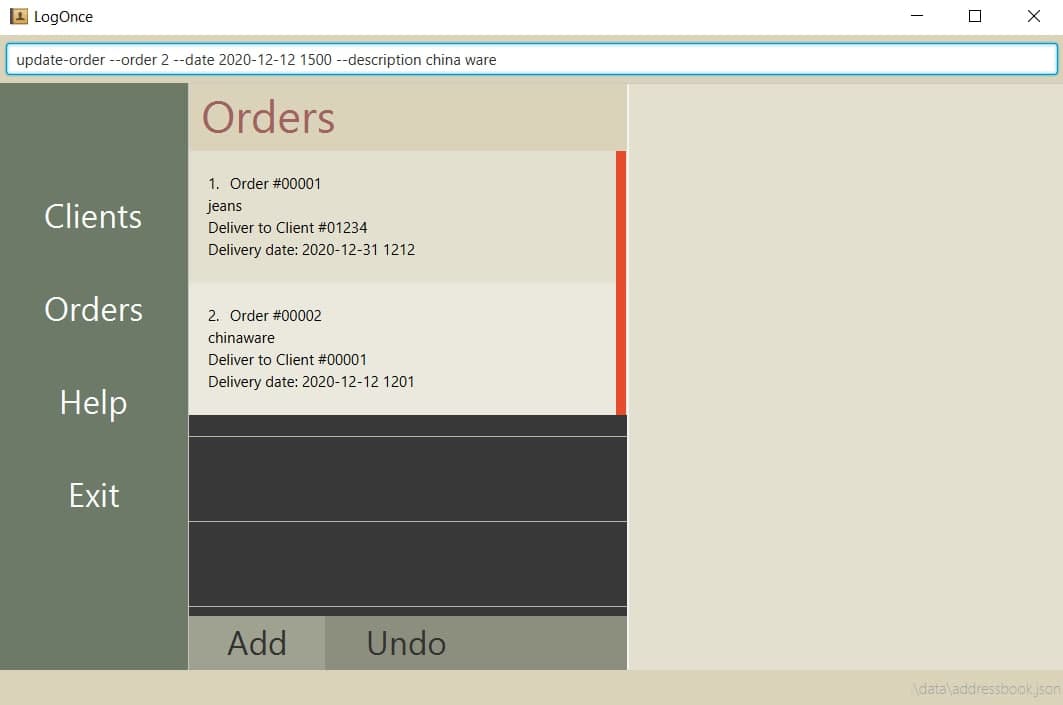
After:
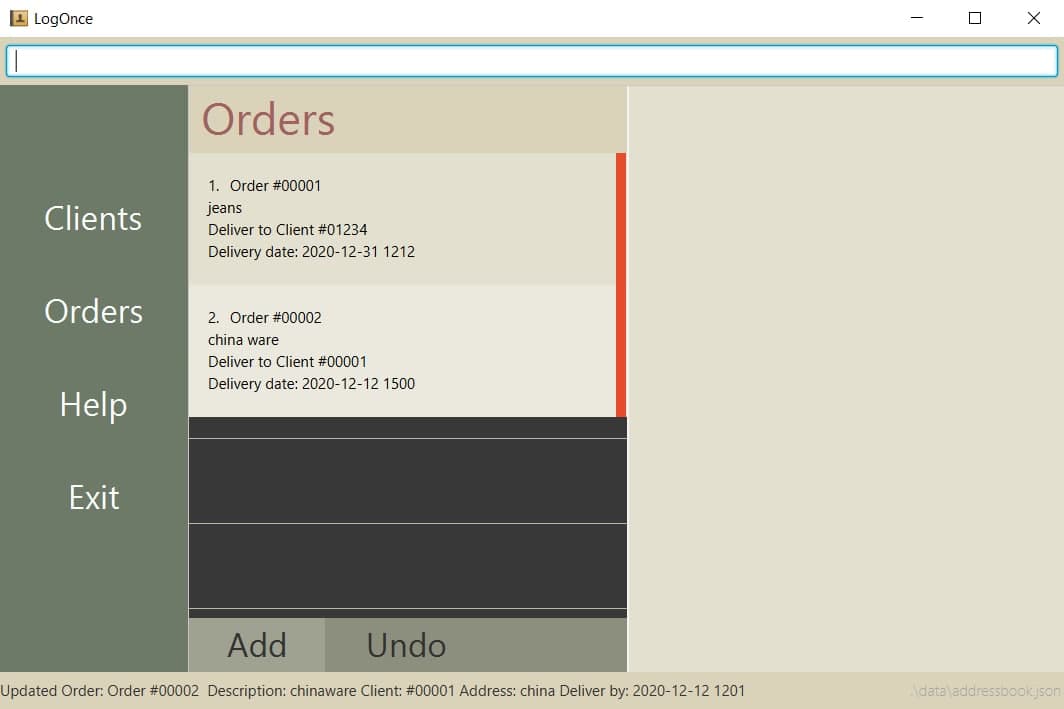
Updating clients: update-client
Description : Modifies a specified client with the new information provided in this command.
Format : update-client --client <client ID of client to be changed> (--name <new name>) (--phone <new phone number>) (--address <new address>) (--email <new email>)
This command will update the data fields of the client with the new information given in the command. The criteria for each field is similar to the criteria for the fields in client, and are given below.
Each of the fields in parentheses are optional, and their parameter tags may be left out of the command if desired.
<client ID of client to be changed> should consist of only positive numbers, and should correspond to the client ID of an existing client.
<new name> should not be blank.
<new phone> should not be blank, and should be at least 3 digits long and must be a positive number.
<new address> should not be blank.
<new email> should not be blank, and should be of a valid email format.
Examples:
-
update-client --client 1 --name paul tan zhi rongwill update the name of the client with client ID 1 topaul tan zhi rong
Before:
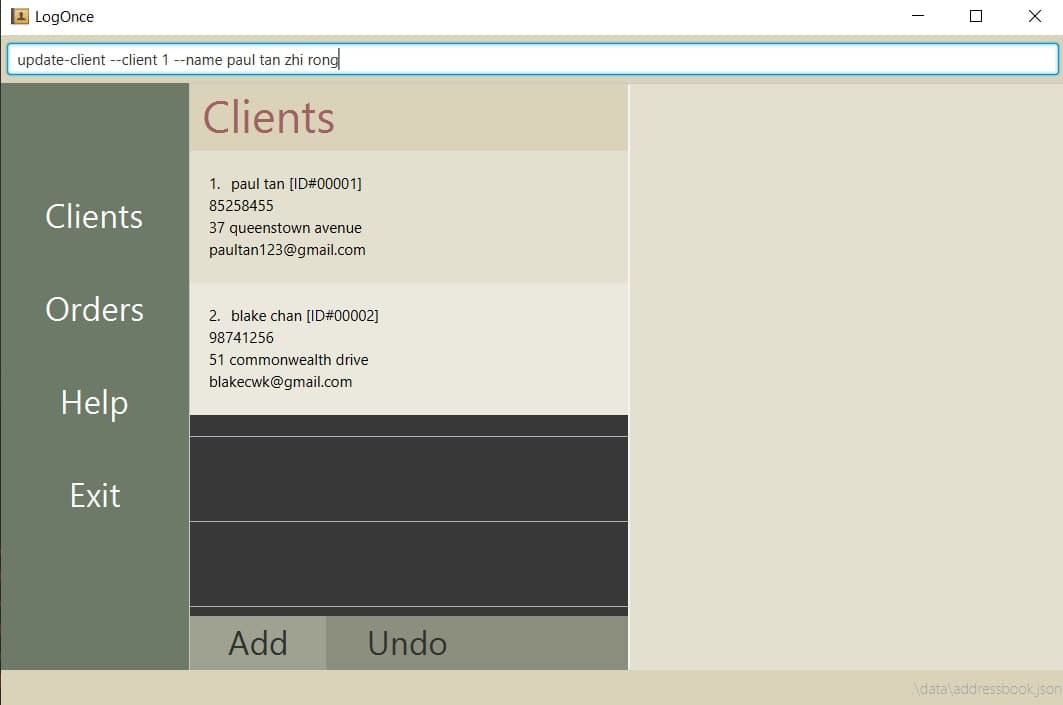
After:
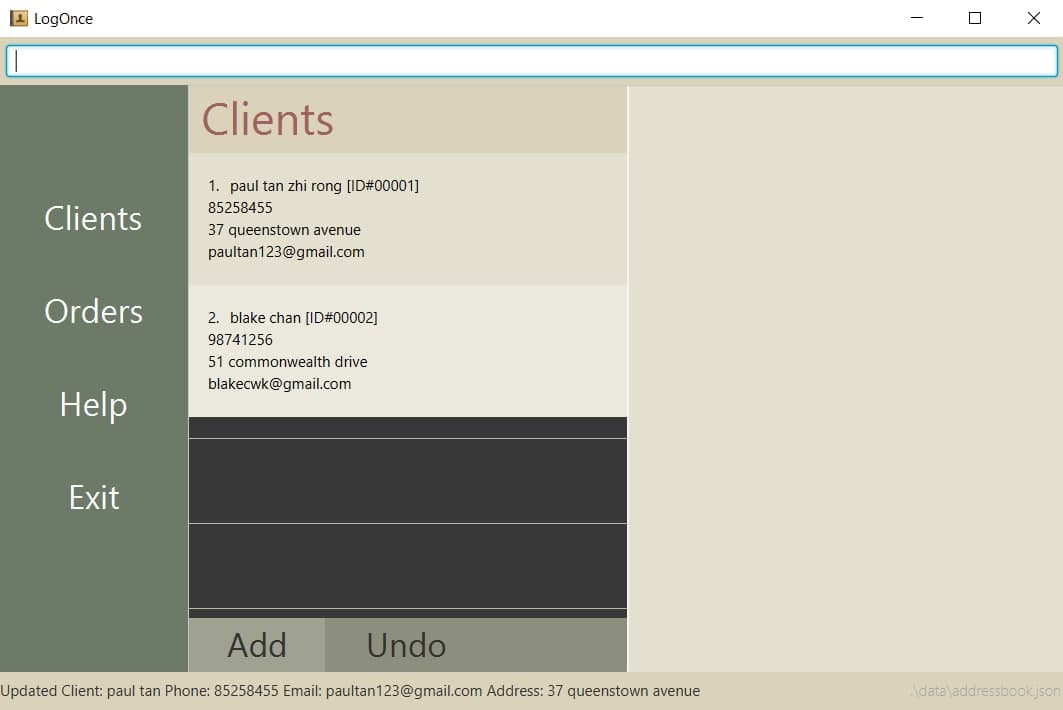
-
update-client --client 2 --address 51 commonwealth drive #05-123 --phone 94582153will update the address of the client with client ID 2 to51 commonwealth drive #05-123and update the phone number of the client with client ID 2 to94582153
Before:

After:
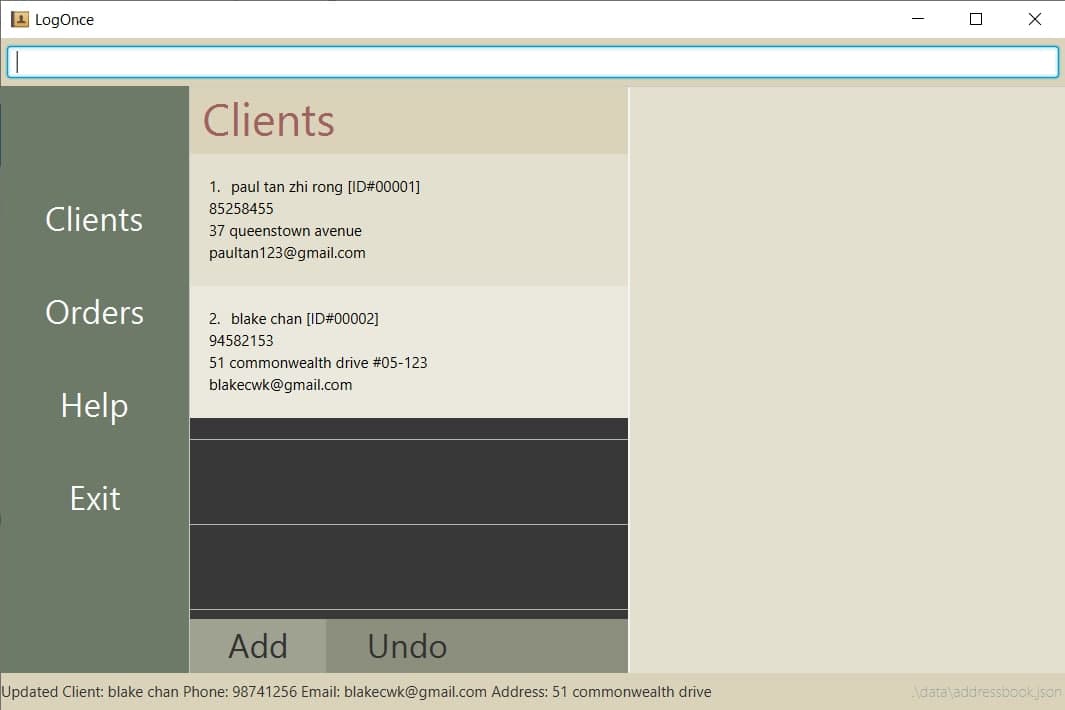
Help Command : help
Description : Displays a help window with the URL link to LogOnce’s User Guide.
Format : help
This command allows user to copy the URL link to LogOnce’s user guide for reference to the available commands which can be used in the application.
Clear Command : clear
Description : Clears all clients in client list and all orders in order list.
Format : clear
This command allows user to reset all existing in the client list and order list permanently.
Exit Command : exit
Description : Exits application
Format : exit
This command allows user to exit from the LogOnce application window.
Command summary
| Action | Format |
|---|---|
| Order | order --description <order description> --client <client ID> --address <address> --date <date> |
| Client | client --name <client name> --address <client address> |
| Delete |
delete-order --order <order id> delete-client --client <client id>
|
| List |
list-order list-client |
| Done | done --order <order id> |
| Find | find <name keywords> (--address <address keywords>) (--email <email address>) (--phone <phone number>) |
| FindOrder | find-order <description keywords> (--address <address keywords>) (--date <date>) (--client <client ID>) |
| Undo | undo |
| Update Order | update-order --order <order ID of order to be changed> (--description <new order description>) (--client <new client id>) (--address <new address>) (--date <new delivery date>) |
| Update Client | update-client --client <client ID of client to be changed> (--name <new name>) (--phone <new phone number>) (--address <new address>) (--email <new email>) |
| Help | help |
| Clear | clear |
| Exit | exit |